Dans la section Analyse, vous pouvez créer deux sortes d'analyse différentes, appelées Menu Engineering et Achat théorique. Les chapitres suivants expliquent comment et pourquoi ces analyses peuvent fournir des informations utiles et vous aider à maîtriser vos résultats.
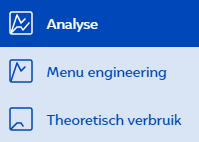
Menu Engineering
Grâce au Menu Engineering, il est possible d'avoir un aperçu de la manière dont les plats du menu interagissent entre eux. Un plat qui se vend beaucoup n'est pas toujours celui qui rapporte le plus. Le Menu Engineering combine les chiffres de vente avec les marges bénéficiaires des plats pour déterminer quels plats représentent la plus grande part du bénéfice total.
Exemple tiré de la pratique
Supposons que dans votre restaurant, la soupe à la tomate ne se vende pas beaucoup, mais que la soupe de légumes soit un grand succès. Vous ne pensez probablement pas un seul instant à retirer la soupe de légumes du menu, au lieu de la soupe à la tomate. Mais que faire si la marge bénéficiaire de la soupe à la tomate est beaucoup plus élevée ? Il serait plus économique de laisser ce plat sur le menu et de le promouvoir davantage auprès des hôtes pour le vendre un peu plus. D'autre part, vous pouvez également faire le choix d'améliorer la marge de la soupe de légumes en utilisant des ingrédients moins chers ou en augmentant le prix de vente.
En bref, le Menu Engineering vous offre un meilleur aperçu de votre menu, ce qui vous permet de prendre des décisions fondées et éventuellement d'adapter votre stratégie de vente.
Avant de commencer
Avant de commencer à utiliser le Menu Engineering, les points suivants doivent être mis en place:
- Faire un lien avec la caisse enregistreuse ou entrer manuellement les quantités vendues
-
Classer les plats dans le bon Type
-
Entrer les bons codesde PLU dans les plats dans Horeko
Lien avec la caisse enregistreuse
Grâce au lien avec les fournisseurs et grossistes, les prix d'achat sont téléchargés et mis à jour automatiquement (article Importer des ingrédients / Liens avec les fournisseurs). Pour le Menu Engineering, il est conseillé de demander et d'installer un lien avec la caisse enregistreuse. Ce lien permet de relier les informations dans Horeko aux données de la caisse enregistreuse. Certains liens avec la caisse enregistreuse ne sont pas automatiques et nécessitent donc des interventions manuelles pour effectuer l'analyse. Il existe également des systèmes de caisse qui peuvent importer automatiquement ces données dans Horeko (article Liens avec la caisse enregistreuse). S'il n'y a pas de lien avec la caisse enregistreuse, vous pouvez saisir les quantités vendues manuellement. Cela prend bien sûr un peu plus de temps que d'importer automatiquement les données de la caisse enregistreuse.
Types de plats
Dans un plat, vous pouvez indiquer un type dans l'onglet "Généralités", sous la rubrique "Information".
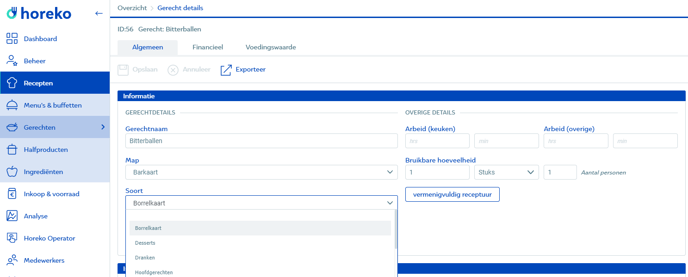
Cela signifie que tous les plats du même type peuvent être comparés dans le Menu Engineering. Comparer un dessert à un plat principal peut prêter à confusion. Il peut être utile de comparer des cafés spéciaux comme un French Coffee et un Irish Coffee. Il est donc important de bien réfléchir à l'avance aux plats que vous souhaitez comparer. D'autres types peuvent être créés sous Gestion (Kitchen) -> Types.
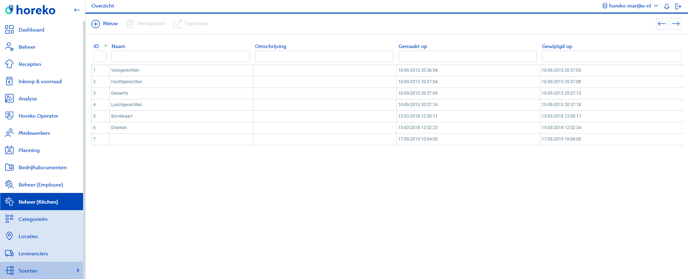
Entrer les codes PLU
Nous conseillons toujours de faire correspondre les plats dans Horeko et la caisse sur la base du code PLU. Allez dans Recettes -> Plats -> double-cliquez sur un plat -> allez dans l'onglet "Financier". Vous pouvez entrer un numéro de caisse en bas à droite, sous la rubrique Caisse enregistreuse:
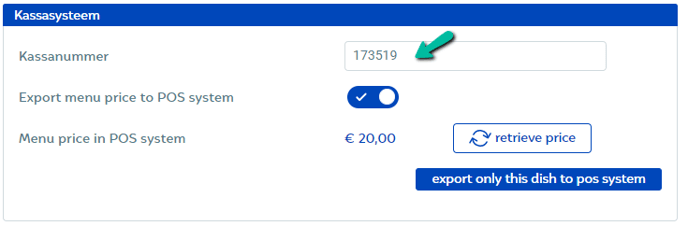
Si un code PLU n'est pas entré, le système cherchera des correspondances en se basant sur le nom du plat. Attention : le nom doit être identique. Un espace manquant peut empêcher l'importation des données.
Si aucun code PLU n'a encore été saisi dans les plats et que vous effectuez une analyse Menu Engineering, le système cherchera des correspondances par nom. Si des correspondances sont trouvées, les codes PLU sont insérés automatiquement. Sous l'onglet "Non importé", vous pouvez voir pour quels plats vous devez encore indiquer les codes PLU.
Faire une analyse Menu Engineering
Cliquez sur Analyse -> Menu Engineering -> +Nouveau. Entrez un nom et éventuellement une description. Dans les champs Début et Fin, vous pouvez indiquer les dates auxquelles l'analyse doit être effectuée. Sélectionnez flexible ou fixe pour déterminer si les futurs changements de prix des ingrédients doivent également être pris en compte dans l'analyse. Sous la rubrique Importation, vous pouvez sélectionner une caisse et indiquer si vous souhaitez relier des plats et/ou des menus. Les boutons sélectionner un dossier de plat et sélectionner un dossier de menu vous permettent d'indiquer les dossiers que vous souhaitez importer.
Lien automatique vers la caisse enregistreuse
Sous Branche et département, sélectionnez les services dans la caisse enregistreuse et dans Horeko que vous souhaitez importer. Cliquez sur le bouton bleu Démarrer l'importation. Les données de la caisse, c'est-à-dire le nombre de plats et de menus vendus, sont maintenant importées dans Horeko.
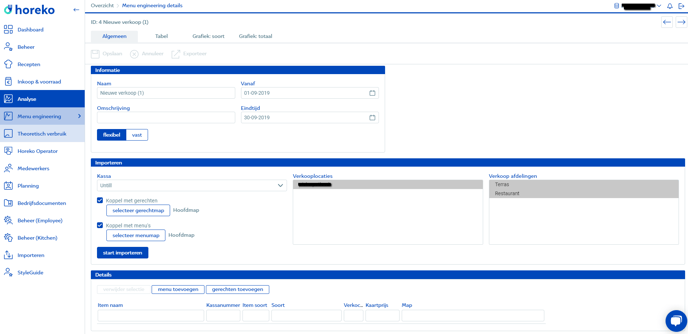
Lien manuel vers la caisse enregistreuse
Cliquez sur Télécharger le fichier et téléchargez le fichier que vous avez exporté de la caisse enregistreuse.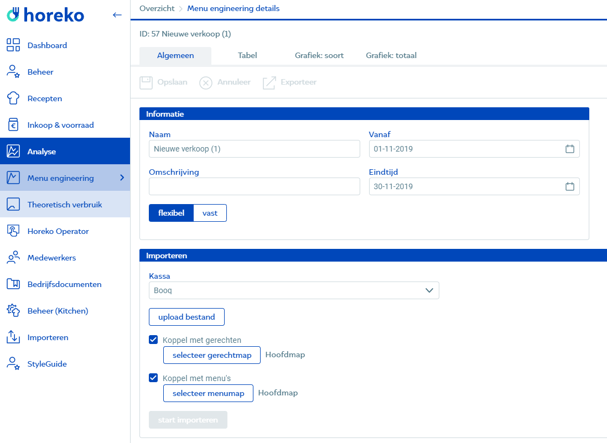
Sous la rubrique Détails, il y a deux onglets, "Importé" et "Non importé". Les plats et menus importés et non importés se trouvent en dessous. Vous pouvez également trouver le nombre de plats et de menus non importés vendus. Ceux-ci ne peuvent pas être reliés aux (marges bénéficiaires des) plats et/ou menus dans Horeko, car aucune correspondance n'a été trouvée sur la base du code PLU ou du nom. Ils ne sont donc pas pris en compte dans l'analyse.
Si vous n'avez pas de lien avec une caisse enregistreuse, alors la rubrique Importation n'est pas visible. Si vous souhaitez tout de même faire une analyse Menu Engineering, cliquez sur les boutons Ajouter un menu et Ajouter des plats sous la rubrique Détails. Dans la fenêtre qui s'ouvre, vous pouvez rechercher des menus ou des plats et les ajouter en cliquant sur les flèches (>/<). Vous pouvez également sélectionner un dossier, et tous les produits de ce dossier seront alors ajoutés. Cliquez sur ok. La colonne Vendu affiche maintenant 0 pour chaque plat/menu. Vous pouvez faire des modifications en double-cliquant sur le 0 et en indiquant le nombre réel (nombre de ventes dans la période sélectionnée).
Sur la base des produits importés, sous l'onglet "Graphique : type", vous trouverez un graphique pour chaque type de plat contenant le perdant, le dormeur, le coureur et le gagnant.
-
L'axe horizontal indique le bénéfice brut par plat en euros.
-
L'axe vertical montre la part en pourcentage du nombre de ventes du type de plat sélectionné.
-
Les lignes rouges du graphique représentent les moyennes.
Perdant
Un plat dont la marge bénéficiaire et la part dans les nombres de ventes sont inférieures à la moyenne est appelé un perdant. Un perdant est relativement peu vendu et vous rapporte peu.
Dormeur
Un plat dont la marge bénéficiaire est supérieure à la moyenne, mais dont la part dans les nombres de ventes est inférieure à la moyenne, est appelé un dormeur. Un dormeur a une marge bénéficiaire relativement élevée, mais il est relativement peu vendu.
Coureur
Un plat dont la marge bénéficiaire est inférieure à la moyenne mais dont la part dans le nombre de ventes est supérieure à la moyenne est appelé un coureur. Un coureur a une marge bénéficiaire relativement faible, mais il est relativement bien vendu.
Gagnant
Un plat dont la marge bénéficiaire est plus élevée et dont la part des ventes est supérieure à la moyenne est appelé un gagnant. Tout est dit dans le nom, le gagnant a une marge bénéficiaire relativement élevée et est relativement bien vendu.
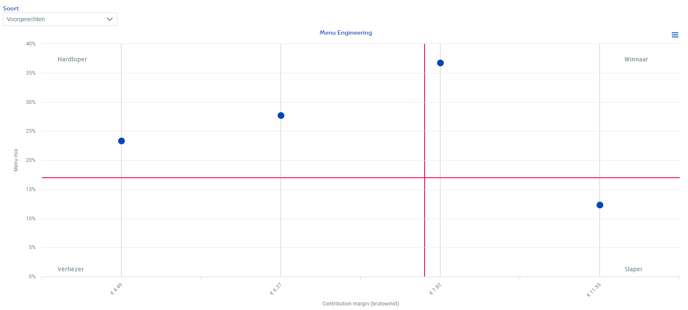
Sous ce graphique, vous trouverez un diagramme circulaire montrant la part de chaque plat dans le bénéfice total (dans le type de plat sélectionné). En passant votre souris sur un morceau, vous verrez la part en pourcentages (%) et en euros (€).
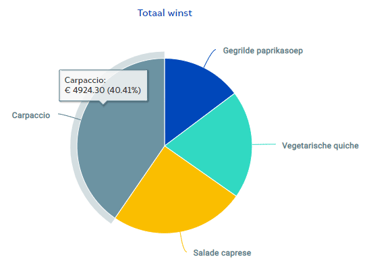
Sous l'onglet "Graphique : total", vous trouverez un graphique circulaire montrant la part des différents types de plats dans le bénéfice brut total.
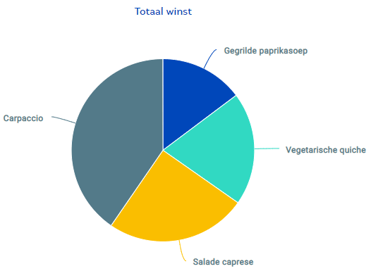
Sous l'onglet "Tableau", vous pouvez visualiser les données suivantes:
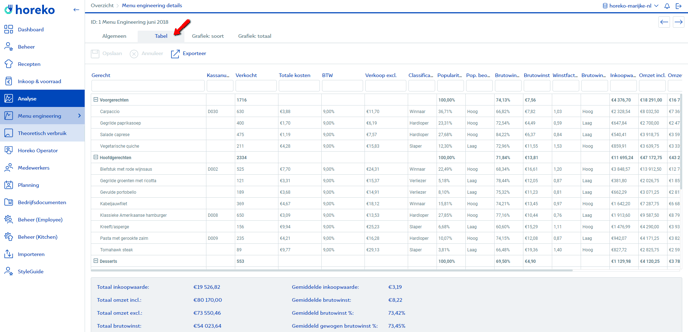
-
Colonne Plat
Cette colonne indique le plat ou le type de plat en question. Vous pouvez déployer ou replier le type de plat. -
Colonne Numéro de caisse enregistreuse
Cette colonne indique le numéro de caisse (PLU). -
Colonne Vendu
Cette colonne indique combien de fois un plat a été vendu. -
Colonne Coûts totaux
Cette colonne indique les coûts totaux (coûts d'achat y compris la marge de perte) par plat. -
Colonne TVA %
Cette colonne indique le pourcentage de TVA. -
Colonne Ventes HT
Cette colonne indique le prix du menu hors TVA. -
Colonne Classement
Cette colonne indique le classement Perdant, Dormeur, Coureur et Gagnant. -
Colonne Popularité %
Cette colonne indique la part des différents plats dans le bénéfice brut total par type de plat. -
Colonne Évalutation popularité
Cette colonne indique si la popularité en pourcentage est élevée ou faible. Un niveau élevé est supérieur à la moyenne et un niveau faible est inférieur à la moyenne. -
Colonne Bénéfice brut %
Cette colonne indique le pourcentage de bénéfice brut. -
Colonne Bénéfice brut (€)
Cette colonne indique le bénéfice brut en euros. -
Colonne Facteur de profit
Cette colonne indique le facteur de profit par plat. Le facteur de profit montre comment le plat se situe par rapport au profit moyen. La moyenne est de 1. La moyenne est indiquée en gras, en euros, derrière le type de plat dans la colonne Bénéfice brut (€). Tout ce qui est supérieur à 1 est donc supérieur à la moyenne et tout ce qui est inférieur à 1 est inférieur à la moyenne. -
Colonne Évaluation bénéfice brut
Cette colonne indique le niveau de bénéfice brut, tout ce qui est supérieur à 1 est élevé et tout ce qui est inférieur à 1 est faible. -
Colonne Valeur d'achatCette colonne indique les coûts d'achat (€) par plat, dans le cadre des données que vous avez sélectionnées lors de l'analyse.
-
Colonne Chiffre d'affaires TTC
Cette colonne indique le chiffre d'affaires (€), TVA comprise. -
Colonne Chiffre d'affaires HT
Cette colonne indique le chiffre d'affaires (€) hors TVA. -
Colonne Bénéfice brut total
Cette colonne indique le bénéfice brut total (€). -
Colonne Bénéfice brut pondéré % (Type)
Cette colonne indique la part en pourcentage d'un plat dans le bénéfice brut total pour ce type. -
Colonne Bénéfice brut pondéré (%)
Cette colonne indique la part en pourcentage d'un plat dans le bénéfice brut total.