Une gestion précise des stocks est essentielle au succès de votre entreprise horeca. Elle permet non seulement de réduire les coûts, mais aussi de répondre aux attentes des clients et d'améliorer l'efficacité globale de votre entreprise.
Listes de stock dans Horeko
Toutes les listes de stock peuvent être trouvées via Achat ⇾ Stock. Elles y sont répertoriées selon leur date de mise à jour, de la plus récente à la plus ancienne.
Utilisez les différentes colonnes pour effectuer des filtrages, par exemple, par emplacement, statut ou valeur comptée.
Créer des listes de stock dans Horeko
Pour créer des listes de stock dans Horeko, suivez les étapes suivantes :
- Allez dans Achats ⇾ Stock ⇾ cliquez sur +Nouveau.
- Saisissez un nom et éventuellement une description.
- Indiquez la date et par qui le comptage a été effectué.
- Si vous avez plusieurs emplacements, sélectionnez le site concerné.
- Sélectionnez le statut de la liste :
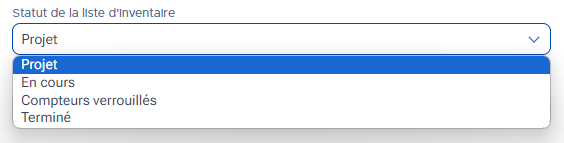
- Projet.
Le concept d'une liste de stock représente la première étape fondamentale de votre gestion des stocks. Il peut s'agir d'une liste vide avec un nom ou d'une liste plus détaillée avec des catégories, des ingrédients, mais qui n'a pas (encore) été utilisée pour compter votre stock. - En cours
Le statut "En cours d'exécution" signifie que la liste de stock inclut les catégories principales et/ou les sous-catégories ainsi que les ingrédients, avec ou sans les quantités associées. Ce statut indique que les employés doivent commencer à compter les stocks ou qu'ils sont déjà en train de le faire. - Comptage verrouillé.
La mention "Comptage verrouillé" signifie qu'un utilisateur a accompli le comptage de la liste de stock en ajoutant toutes les quantités nécessaires. L'utilisateur peut ensuite informer son superviseur, qui a la possibilité de verrouiller la liste de stock, empêchant ainsi toute modification non autorisée. Pour modifier ce statut, un droit spécifique est requis, pouvant être défini à travers la gestion des droits. Les utilisateurs autorisés peuvent ainsi consulter la liste, mais ne sont pas autorisés à apporter des modifications, que ce soit aux données, aux informations, ou aux quantités, à moins que le statut ne soit ramené à "En cours d’exécution". - Terminé.
La mention "Terminé" signifie que la liste de stock a été entièrement vérifiée, confirmée et qu'aucune autre action n'est requise. En ce statut, les utilisateurs n'ayant pas les autorisations appropriées ne peuvent effectuer aucune modification sur la liste de stock.
- Projet.
- Ajustez la date du prix d'achat si nécessaire.
Vous avez le choix entre deux options : les prix en direct ou les prix historiques.- Les "prix en direct" correspondent aux tarifs actuels des ingrédients en vigueur. Chaque fois qu'un ingrédient est ajouté, importé ou que son prix est modifié, la liste de stock est automatiquement mise à jour.
- Les "prix historiques" peuvent être utilisés pour conserver les tarifs à une date précise. Par exemple, si une liste de stock pour le mois de décembre n'a pas encore atteint le statut "Comptage verrouillé" ou "Terminé", mais que cette mise à jour est prévue pour janvier en raison des périodes de pointe, il est alors possible de spécifier que les prix de décembre doivent être utilisés. Dans ce cas, les tarifs des ingrédients ne seront pas mis à jour.
Ajouter des catégories et des sous-catégories :
- Double-cliquez sur Ajouter une nouvelle catégorie pour créer des catégories.
- Insérez le nom de la catégorie, par exemple Réfrigérateurs, Congélateurs et Entrepôt.
- Ajoutez éventuellement une ou plusieurs sous-catégories, par exemple pour différents réfrigérateurs.
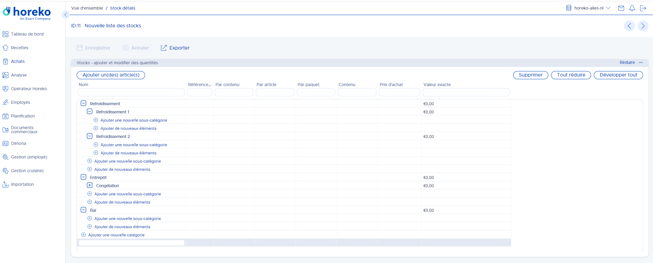
👍Vous souhaitez modifier l'ordre ? Il vous suffit de faire glisser les catégories principales dans l'ordre souhaité. Vous pouvez également modifier l'ordre des sous-catégories au sein de chaque catégorie. Ceci s'applique également aux ingrédients et aux sous-recettes de la liste.
Remplir la liste de stock
Après avoir créé des (sous)catégories, vous pouvez remplir la liste de stock de plusieurs manières :
- Ajouter des articles
- Ajouter des articles depuis :
- Sous-recettes
- Plats
- Menu
1. Remplir votre liste de stock
Une fois les catégories créées, vous pouvez commencer à ajouter des ingrédients et des sous-recettes de deux manières.
- Cliquez sur Ajouter un nouvel article et saisissez un nom ou un numéro d'article. Une fois que vous avez localisé l'ingrédient ou la sous-recette souhaité, cliquez dessus pour l'ajouter. Vous pouvez également utiliser les flèches et la touche Entrée de votre clavier.
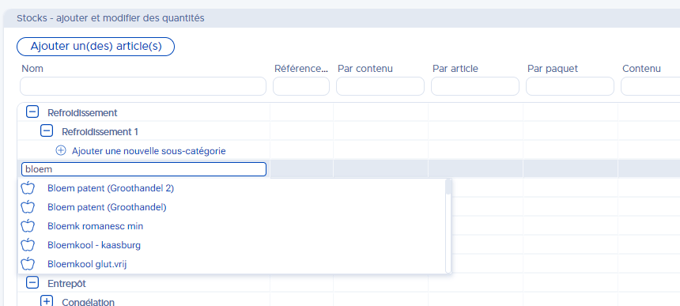
- Cliquez sur Ajouter un (des) article(s).
La liste complète des ingrédients et des sous-recettes s'affiche ensuite. Vous pouvez filtrer par fournisseur, marque, catégorie, etc. En choisissant d'abord la (sous-)catégorie, vous pouvez positionner instantanément les articles au bon endroit, mais vous pouvez également les déplacer ultérieurement dans la catégorie appropriée en les faisant glisser.- À l'aide des flèches du milieu, vous avez la possibilité de déplacer des articles vers la liste de stock ou, à l'inverse, de les retirer de la liste.
- Il est également possible de double-cliquer sur les articles que vous souhaitez intégrer à votre liste de stock.
- En utilisant la touche Shift, vous pouvez sélectionner plusieurs articles en maintenant la touche Majuscule enfoncée. Cliquez sur l'élément supérieur, puis sur le dernier élément pour les choisir (notez qu'il n'est pas possible de sélectionner plus de 30 articles à la fois). Les articles sont sélectionnés lorsqu'ils sont grisés.Cliquez ensuite sur la flèche droite pour les déplacer.
En ajoutant des ingrédients depuis ces catégories, tous les ingrédients sous-recettes utilisés dans les recettes seront rassemblés dans une seule liste. Vous n’aurez donc pas à parcourir manuellement la liste complète des ingrédients.
Étapes :
- Cliquez sur Sous-recettes (ou Plats ou Menus). Une fenêtre avec un aperçu des dossiers de sous-recettes s'affichera.
- Optionnel : sélectionnez d'abord une catégorie pour organiser les ingrédients dans une catégorie spécifique.
- Sélectionnez une sous-recette ou un dossier.
- Double-cliquez ou utilisez les flèches pour afficher les recettes contenant les ingrédients à ajouter à la liste

- Cliquez sur OK ; la liste sera alors complétée avec les ingrédients et sous-recettes des recettes sélectionnées.
- Les ingrédients partagés par plusieurs recettes n'apparaîtront qu'une seule fois.
- Si nécessaire, déplacez les ingrédients vers les catégories souhaitées.
Remplir la liste de stock
Lorsque votre liste est complète, vous pouvez ajuster les quantités.
Pour entrer la quantité par ingrédient ou sous-recette, il vous suffit de double-cliquer sur le chiffre 0,00 dans la colonne correspondante (par contenu, par article, par paquet). Sous "Contenu", vous pouvez également visualiser la manière dont l'ingrédient est livré.
Exemple 1 - Shoarma de poulet, contenu 10x1000 grammes
Par paquet : 1 paquet correspond à la totalité du contenu, soit 10x1000 grammes.
Par article : 1 article correspond à 1 x 1000 grammes
Par contenu : vous pouvez indiquer ici le nombre de kilos.

Exemple 2 - Caisse de bière, contenu 24x330 millilitres
Par paquet : 1 paquet correspond à la totalité du contenu, soit 24 x 330 millilitres.
Par article : 1 article correspond à 1 x 330 millilitres (1 bouteille)
Par contenu : vous pouvez indiquer ici le nombre de litres.
Lorsque vous avez terminé, cliquez sur Enregistrer.
👉Conseil : Pour éviter toute perte de travail, pensez à sauvegarder votre liste de stocks régulièrement pendant sa création ou son remplissage.
Après avoir enregistré, vous avez la possibilité de consulter les totaux du stock, comprenant le nombre total de kilos, de litres, de pièces, et la valeur totale (€). Pour exporter la liste au format Excel ou PDF, cliquez sur Exporter. Assurez-vous simplement que les catégories que vous souhaitez exporter ne sont pas cochées.
Pour réutiliser une liste de stock, vous pouvez la dupliquer. Dans l'aperçu des listes de stock, faites un clic droit sur la liste souhaitée ⇾ Choisissez Dupliquer ⇾ Sélectionnez l'option Dupliquer en excluant les quantités ou en incluant les quantités.
😎 Pratique ! Option "plein écran" et remplissage hors ligne
Étant donné que de nombreux clients utilisent un iPad ou une tablette pour effectuer leurs inventaires, vous avez la possibilité d'ajuster le menu dans lequel vous saisissez les quantités en le mettant en mode "Plein écran" :

Dans le cas où il n'y aurait pas d'accès à Internet dans l'entrepôt et/ou le réfrigérateur, vous pouvez saisir les quantités en mode hors ligne et les synchroniser en ligne ultérieurement.