Eliminate customer inquiries about allergens in orders with clear and concise consumer labels for (takeaway) meals.
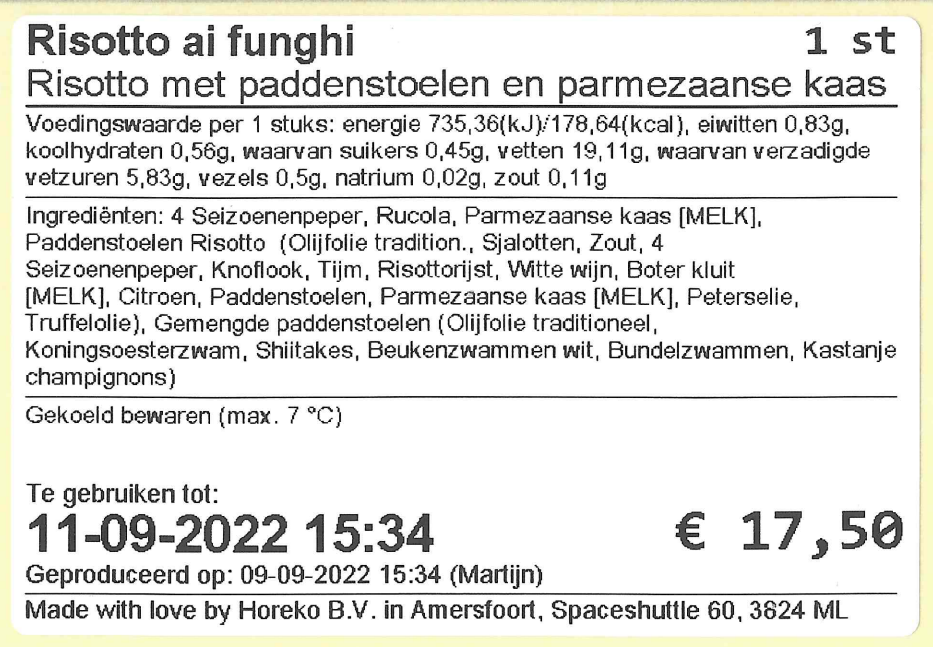
Getting started with consumer labels
The labels are printed from a second printer, specifically the Argox printer. If you'd like more information, please contact our sales colleagues (call 0887119700 or email sales@horeko.com).The labels are not water-soluble - they have strong adhesive to remain attached to the packaging, even when condensation occurs.
Setting Up Consumer Labels
Printer Setting in the Back Office
To enable the option for printing consumer labels and to set the necessary information on the labels, go to Manage (Kitchen) -> Settings -> Operator.
Under the Label settings section, you can select the appropriate printer settings for the respective Operator.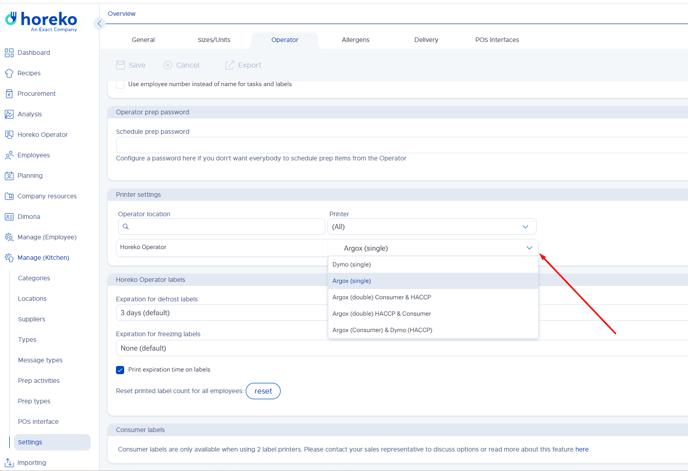
If you already had an Argox printer and now have a second Argox printer for the Consumer Labels, choose one of the following two settings:
- Argox (double) Consumer & HACCP
- Argox (double) HACCP & Consumer
It doesn't matter which one you choose. After a test print from the Operator, you'll know if the setting is correct, and you can adjust the setting on the Operator if necessary. An explanation of this follows later in this article.
If you already had a Dymo printer and now have an Argox printer for the Consumer Labels, choose the following setting:
- Argox (Consumer) & Dymo (HACCP)
General label settings
Under the heading Consumer labels, you can tick which information you want printed on the labels.
Would you like to know more about the legal obligations regarding food labelling? Then have a look at the Dutch Food and Consumer Product Safety Authority's Handbook on Food Labelling.
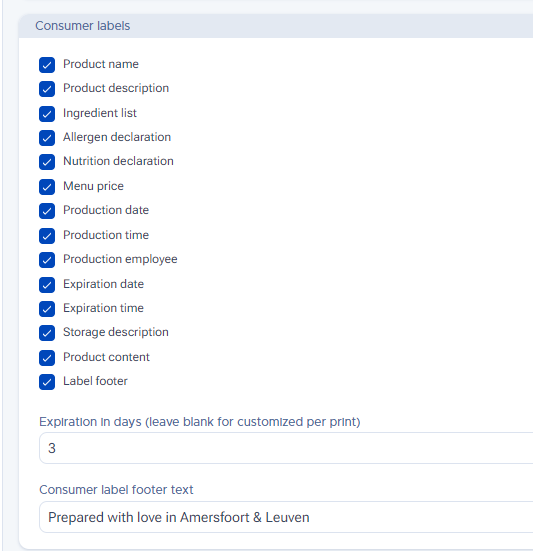
Attention
Allergen Declaration- The Allergen Declaration is linked to Ingredients list, so to print the Allergen Declaration, Ingredients list must also be ticked;
- The sticker will be printed regardless of whether the allergen declaration is complete. So make sure the allergen declaration of your dishes is complete.
Nutritional declaration
- If the usable quantity of the dish is entered in kilos, the nutrition declaration per 100 grams is printed;
- If the usable quantity of the dish is entered in litres, the nutrition declaration per 100 millilitres is printed;
- If the usable quantity of the dish is entered in units, the nutrition declaration is printed per unit.

Under Expiry date, you can enter the shelf life in days. If you don't fill it in, you can set it on the Operator at a time when printing a sticker.
The Consumer label footer is the text at the very bottom of the label. Here you can enter, for example, your company details, address, or other personal text.
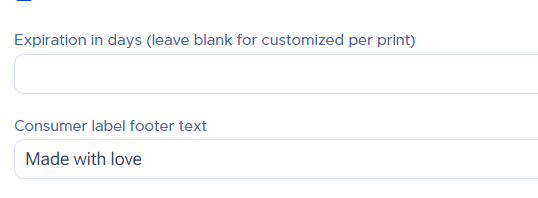
Settings per dish, subrecipes and ingredient
Consumer labels can only be printed for dishes. The ingredients contained in the dish are displayed by the ingredient list on the label. If there are subrecipe in a dish, these are also displayed by the ingredient list on the label, with the ingredients contained in the subrecipe behind them.
As Horeko may use names you don't want printed on the label, you can enter a commercial name per dish, subrecipe and ingredient.
You can also enter the product description and storage instructions that will be printed on the label for each dish.
Dishes
Go to Recipes -> Dishes -> open a dish. At the bottom, under the heading Commercial information, you can enter the following information:
- Commercial name: Here you can enter the commercial name of the dish. If you do not enter a name, the name of the dish will be used.
- Short description: This is the Product description on the label (it only appears if it is checked in the general label settings).
- Extended description: This is the Storage instructions on the label (this will only come up if ticked in the general label settings)
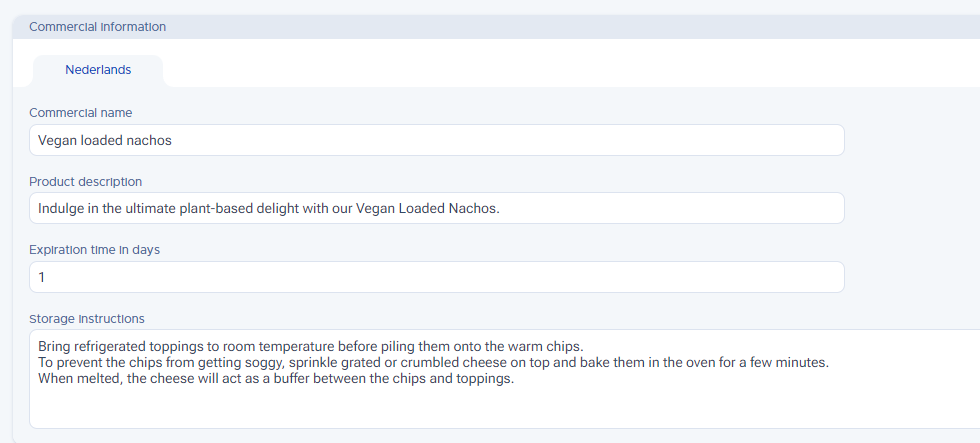
Subrecipe
Go to Recipes -> Subrecipe -> open a Subrecipe. At the bottom, under the heading Commercial information, you can enter the following information:
- Commercial name: Here you can enter the commercial name of the subrecipes. If you do not enter a name, the name of subrecipes will be used.
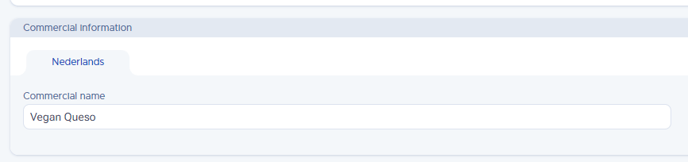
Ingredients
Go to Recipes -> Ingredients -> open an ingredient. At the bottom under the heading Commercial information, you can enter the following information:
- Commercial name: Here you can enter the commercial name of the ingredient. If you do not enter a name, the ingredient name is used.
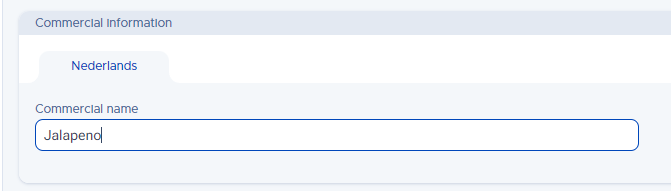
Operator - Consumer label printing
Printing consumer labels
Once everything is set up in the back office and both printers are connected, you can make a test print.
On the Operator, go to Dishes -> open a dish -> click Print at the top right -> choose Consumer label.
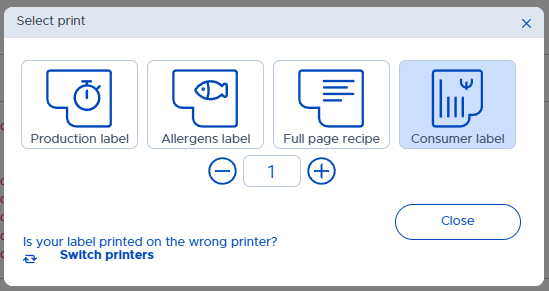
If you have not entered a fixed shelf life in the back office: select the Way by date or enter the number of days -> click ok.
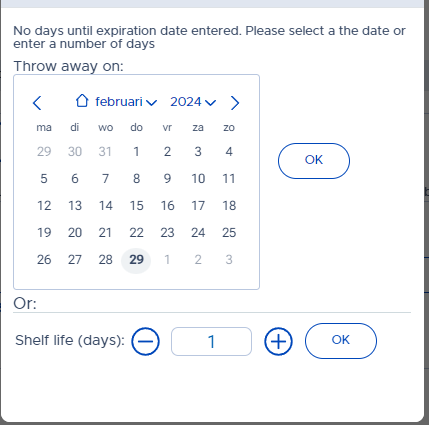
Is a label printed on the right sticker? Then you are ready to start using consumer labels!
Note that the sticker is printed regardless of whether the allergen declaration is complete. So make sure the allergen declaration of your dishes is complete. For more information, see the article Adding allergen information if necessary.
Is the label printed on the wrong sticker? Then you can easily change the setting by clicking Print again and then switch Printers.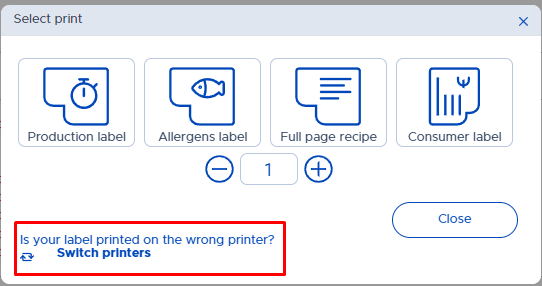
Now try printing a consumer label again.
Not quite getting there? Contact support (chat, email support@horeko.com or call +31 (0) 88-7119711 ).