Dans Horeko Kitchen Manager, l'importation d'ingrédients est essentielle pour composer vos sous-recettes et vos plats, faire des calculs, surveiller les marges, créer des listes de stock et fournir des informations sur les allergènes et les valeurs nutritionnelles.
Les ingrédients peuvent être importés de différentes manières, par le biais d'une importation automatique :
- Importation automatique
- Importation manuelle
Dans les deux cas, l'objectif est de s'assurer que tous les ingrédients nécessaires figurent dans votre base de données Horeko, avec les derniers prix et les mises à jour récentes concernant les allergènes. Bien que le principe de base reste le même, le processus d’importation est légèrement différent. Il est important d'ajouter d'abord les fournisseurs à votre base de données avant de commencer l’importation.
Liens avec les fournisseurs
Nous disposons de connexions automatiques avec de nombreux fournisseurs. Pour savoir lesquels, consultez cette page : Koppelingen
Si votre fournisseur figure sur la liste, vous pouvez demander un lien en contactant notre service support (par chat, e-mail support@horeko.com ou téléphone +31 (0) 88-7119711). Veillez à indiquer votre numéro de client auprès de ce fournisseur. Nous nous chargerons de contacter notre interlocuteur chez ce fournisseur pour établir le lien. Une fois le lien activé, nous vous tiendrons informé.
Si votre fournisseur ne figure pas sur la liste, mais que vous souhaitez tout de même établir une connexion avec Horeko, veuillez consulter cet article pour plus d'informations.
Importer
L'importation peut se faire de plusieurs manières et peut être configurée selon vos préférences. Une différence importante est que vous pouvez effectuer une importation automatique et une importation manuelle.
Importation automatique
Pour la grande majorité des fournisseurs disposant d'un lien, des importations quotidiennes sont disponibles. Ils préparent des fichiers quotidiens par client contenant les ingrédients, les prix, et éventuellement les allergènes et les valeurs nutritionnelles.
Vous pouvez les importer en allant dans votre base de données Horeko dans la section Importation, en sélectionnant le fournisseur concerné, puis en cliquant sur Importer. L'importation démarre alors et les ingrédients sont chargés. À la fin du processus, vous pouvez voir ce qui a été importé, les ingrédients mis à jour, ceux qui n'ont pas été reconnus, ainsi que les recettes qui ont été mises à jour.

Importation entièrement automatique
Il est également possible d'importer des fichiers de manière entièrement automatique. Cela signifie qu'à des moments programmés, les importations sont effectuées automatiquement, sans que vous ayez à cliquer sur Importer pour ce fournisseur.
Pour activer l'importation entièrement automatique, procédez comme suit :
- Allez dans Gestion (Kitchen) > Paramètres > Importer.
- Activez le paramètre d'importation automatique.
- Choisissez d'activer l'importation des fichiers pour tous les fournisseurs ou pour une sélection de fournisseurs.
- Attention : seuls les fournisseurs disposant d'une interface fournisseur apparaissent dans cette liste.
- Indiquez la fréquence à laquelle vous souhaitez importer les fichiers.
- Pour une importation quotidienne, remplissez les champs comme suit :

- Pour une importation un lundi sur deux, remplissez les champs comme suit :

- Pour une importation quotidienne, remplissez les champs comme suit :
- Définissez une notification pour recevoir un e-mail après chaque importation. Cet e-mail contient :
- La date de l'importation
- Les fournisseurs concernés
- Le nombre d'ingrédients ajoutés, modifiés et inchangés par fournisseur
À l'heure programmée, l'importation sera effectuée pour les fournisseurs sélectionnés. Une fois l'importation terminée, un e-mail sera envoyé à l'adresse indiquée avec un résumé détaillé.

Importation manuelle
S'il n'y a pas de lien avec un fournisseur mais que vous souhaitez importer des ingrédients, c'est tout simplement possible. Vous pouvez ajouter le fournisseur via Gestion (Kitchen) > Fournisseurs > + Nouveau. Seul le nom du fournisseur est requis, les autres champs sont facultatifs. Suivez ensuite les instructions ci-dessous pour importer manuellement les fichiers des fournisseurs.

Si le fournisseur est nouveau et qu'il n'y a pas encore d'ingrédients dans votre base de données, vous pouvez remplir notre modèle d'importation Excel ou demander à votre fournisseur de le compléter.
Les 5 premières colonnes (A à E) doivent obligatoirement être remplies pour l'importation, les autres champs sont facultatifs :
-
Numéro d'article : si ces numéros n'existent pas, vous pouvez utiliser des numéros d'article fictifs.
-
Nom de l'article
-
Contenu : ce champ peut être rempli de deux manières :
-
En saisissant une quantité simple, par exemple 500 pour 500 grammes de fromage. Cette quantité sera importée sous la forme 1 x 500 grammes.
-
En saisissant deux quantités, par exemple 10 x 250 pour 10 x 250 millilitres de lait. Cela sera importé sous la forme 10 x 250 millilitres.
-
-
Unité : vous avez le choix entre 3 unités : kilos, litres, et pièces. Pour les kilos et les litres, vous pouvez également utiliser les sous-unités comme grammes, millilitres, et centilitres.
-
Prix d'achat hors TVA
Si le fournisseur figure déjà dans votre base de données et que les ingrédients ont déjà été importés, il est possible d'exporter une liste préremplie. Vous pouvez le faire via Recettes > Ingrédients. Cliquez sur Exporter en haut de la page et choisissez Importer Modèle dans le pop-up. Sélectionnez ensuite le fournisseur, et vous pouvez également choisir d'exporter uniquement les ingrédients utilisés. Exportez la liste au format Excel.
Ouvrez le fichier Excel, mettez à jour les prix et ajoutez les nouveaux ingrédients si nécessaire. Enregistrez ensuite le fichier.
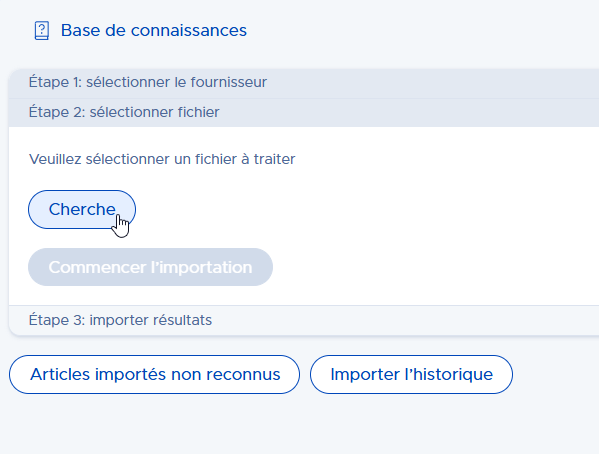
Pour charger le fichier, allez dans Importation et sélectionnez le fournisseur dont vous souhaitez actualiser les prix. Téléchargez le fichier et cliquez sur Importer.
Les ingrédients sont maintenant mis à jour. Lorsque l'importation est terminée, les résultats de l'importation s'affichent :
Cela montre quels ingrédients ont été mis à jour, lesquels sont restés inchangés, et si certains ingrédients n'ont pas été reconnus.
Cliquez sur Afficher les résultats pour voir ce qui s'est passé. Vous pouvez également consulter l'historique des importations. Les ingrédients sont répartis dans l'un des onglets suivants :
-
Modifié : ingrédients dont le prix a été modifié ou pour lesquels de nouveaux articles ont été ajoutés.
-
Inchangé : ingrédients dont les prix sont restés identiques.
-
Non reconnu : ces ingrédients sont conservés séparément pour les raisons suivantes :
-
Ils ont une unité non reconnue par Horeko.
-
Un article portant le même nom ou numéro d'article existe déjà (par exemple, s'il a été ajouté manuellement).
-
Certaines informations obligatoires manquent dans Horeko.
-
Vous pouvez mettre à jour ces informations via le bouton Articles non importés, afin que l'ingrédient puisse être ajouté ultérieurement.
