Créer des horaires peut parfois prendre beaucoup de temps. Surtout si vous avez beaucoup d'employés et des équipes différentes. Faire un modèle peut vous aider.
Un modèle est une grille d'horaires qui peut être remplie. Au lieu d'insérer chaque semaine tous les services dans des horaires vides, vous créez un modèle standard une seule fois. Ajoutez-le ensuite aux horaires et il ne vous restera plus qu'à sélectionner les employés dans les services indéterminés et à éventuellement planifier d'autres services. Vous pouvez utiliser un modèle toute l'année ou créer des modèles en fonction des situations de sous-effectifs ou de sureffectifs, pensez aux modèles pour l'été et l'hiver.
Attention : un modèle d'horaires est une grille qui est placée sur les horaires. Si vous modifiez le modèle, les changements ne seront pas automatiquement pris en compte dans les horaires. Le modèle doit ensuite être réinséré dans les horaires.
Allez dans Gestion (Employee) -> Modèles -> cliquez sur créer un nouveau modèle -> donnez un nom au modèle et une description si nécessaire -> cliquez sur enregistrer. Si vous avez plusieurs services : sélectionnez le bon service en haut à droite.
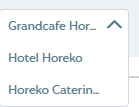
Cliquez sur + Service en haut pour ajouter des services dans le modèle -> remplissez les détails correspondants:
-
Sélectionnez Service spécifique ou Service indéterminé. Dans un modèle, tous les services doivent avoir un caractère fixe. Ils peuvent être divisés en deux types :
1. Il est utilisé lorsque les salariés ont des horaires fixes (Alain travaille toujours le lundi de 16h00 à 0h00 et le mardi de 12h00 à 20h00).
2. Il est utilisé pour avoir une base d'occupation fixe (il doit toujours y avoir 2 cuisiniers indépendants et un chef présent le lundi).
-
Entrez la date. Le jour 1 correspond au premier jour et le jour 28 au dernier jour du modèle (4 semaines). Si le modèle est le même chaque semaine, vous ne devez remplir que les jours 1 à 7.
-
Sélectionnez l'équipe pour laquelle vous souhaitez ajouter un service.
-
Facultatif : sélectionnez éventuellement une fonction requise.
-
Facultatif : sélectionnez un modèle de service. Vous pouvez créer des modèles de service dans Gestion (Employee) -> Paramètres -> onglet "Services".
-
Facultatif : donnez un nom au service.
-
Changez le nombre de services en plus de 1 pour programmer le service plus d'une fois ce jour-là.
-
Saisissez l'heure de début et de fin du service. Si vous avez sélectionné un modèle de service, les heures sont déjà renseignées. Vous pouvez les modifier si vous le souhaitez.
-
Récurrent
>Décochez : vous créez un seul service. Il apparaîtra une seule fois dans les horaires.
>Cochez : vous créez un service récurrent. Vous pouvez donner au service la fréquence que vous souhaitez : quotidienne ou hebdomadaire. Par exemple, chaque semaine, le lundi et le mardi.
Attention : étant donné que vous créez un modèle pour une durée maximum de 4 semaines (28 jours), vous ne pouvez avoir qu'un service récurrent hebdomadaire maximum. Si vous ajoutez un service dans les horaires, vous pouvez faire en sorte qu'il se répète tous les mois et tous les ans.
-
Facultatif : entrez une description. Un service lié à un employé spécifique.Service indéterminé
Cliquez sur enregistrer.
Répétez les étapes ci-dessus jusqu'à ce que le modèle soit complet.

Appliquer le modèle
Allez dans Planification -> Horaires -> cliquez sur Appliquer le modèle:![]()
- Sélectionnez le modèle : sélectionnez le bon modèle.
-
Commence le : sélectionnez la date de début à laquelle le modèle doit être inséré dans les horaires. Attention : le jour 1 du modèle sera collé à la date de début que vous aurez sélectionnée.
-
Se termine le : sélectionnez la date de fin du modèle.
-
Semaine de début du modèle : sélectionnez la semaine à partir de laquelle vous souhaitez commencer, c'est-à-dire la semaine qui sera la première (à partir de la date de début que vous avez sélectionnée) à être collée dans les horaires.
-
Appliquer le modèle aux équipes : sélectionnez les équipes pour lesquelles vous souhaitez appliquer le modèle.
-
Que faire des services indéterminés existants : indiquez si vous souhaitez conserver ou supprimer les services.
-
Que faire des services fixes existants : indiquez si vous souhaitez conserver ou supprimer les services.
-
Des services peuvent être ajoutés en dehors de la date de fin de contrat de l'employé assigné. Comment procéder : indiquez si vous souhaitez convertir le service d'un employé, qui n'a plus de contrat mais qui figure toujours dans le modèle, en un service indéterminé ou le supprimer.
Cliquez sur insérer.
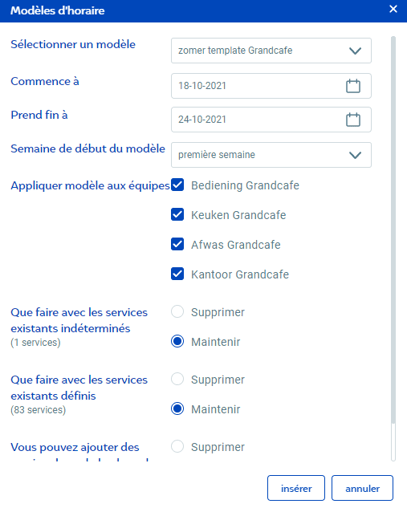
S'il y a des services indéterminés dans votre modèle, vous pouvez maintenant les attribuer aux employés.
-
Si vos horaires sont en vue équipe, vous verrez vos employés en bas. Faites glisser l'employé vers le service indéterminé.
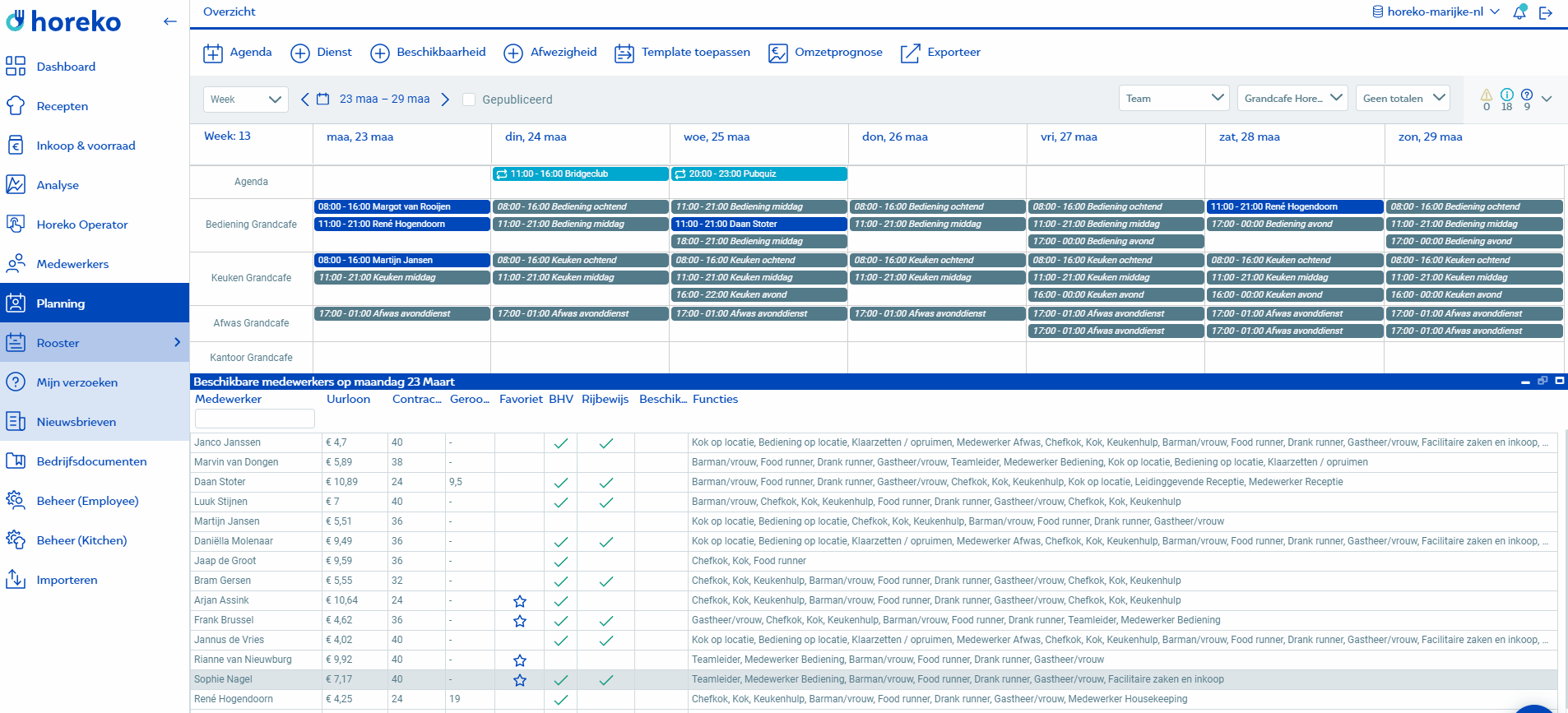
-
Si vos horaires sont en vue employés, vous verrez les services indéterminés en haut. Faites glisser le service indéterminé vers l'employé. Faites-le défiler vers le bas tout en maintenant le service avec votre souris.
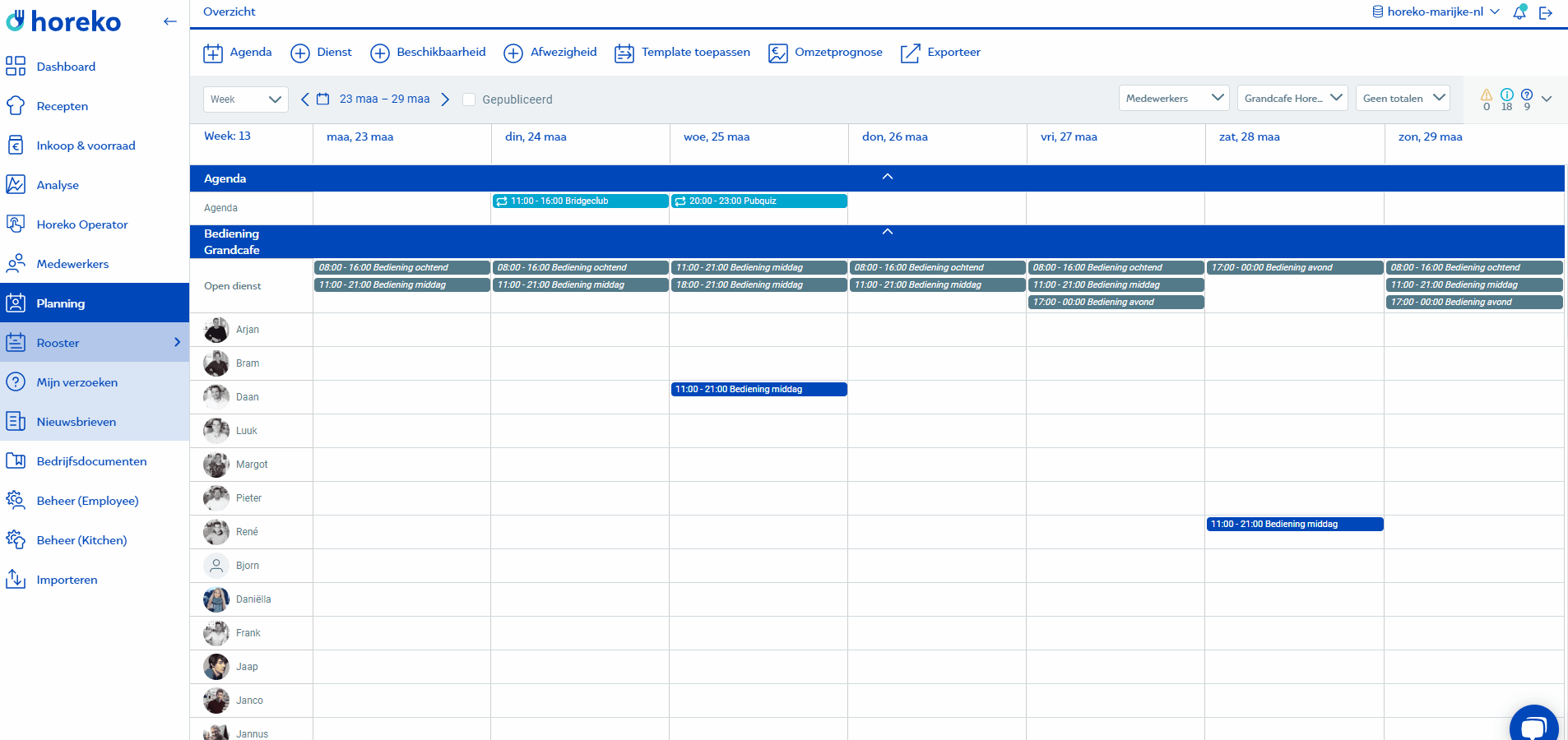
En plus d'un modèle, vous pouvez aussi ajouter des services individuels aux horaires. Par exemple en cas de surcharge de travail ou de maladie, de congés ou d'une autre forme d'absence d'un ou plusieurs employés qui travaillent normalement certains jours. Vous pouvez le faire en cliquant sur +Service en haut (dans Planification -> Horaires). Saisissez les données de la même manière que vous ajouteriez un service à un modèle d'horaires, ce qui a été expliqué plus tôt dans cet article.