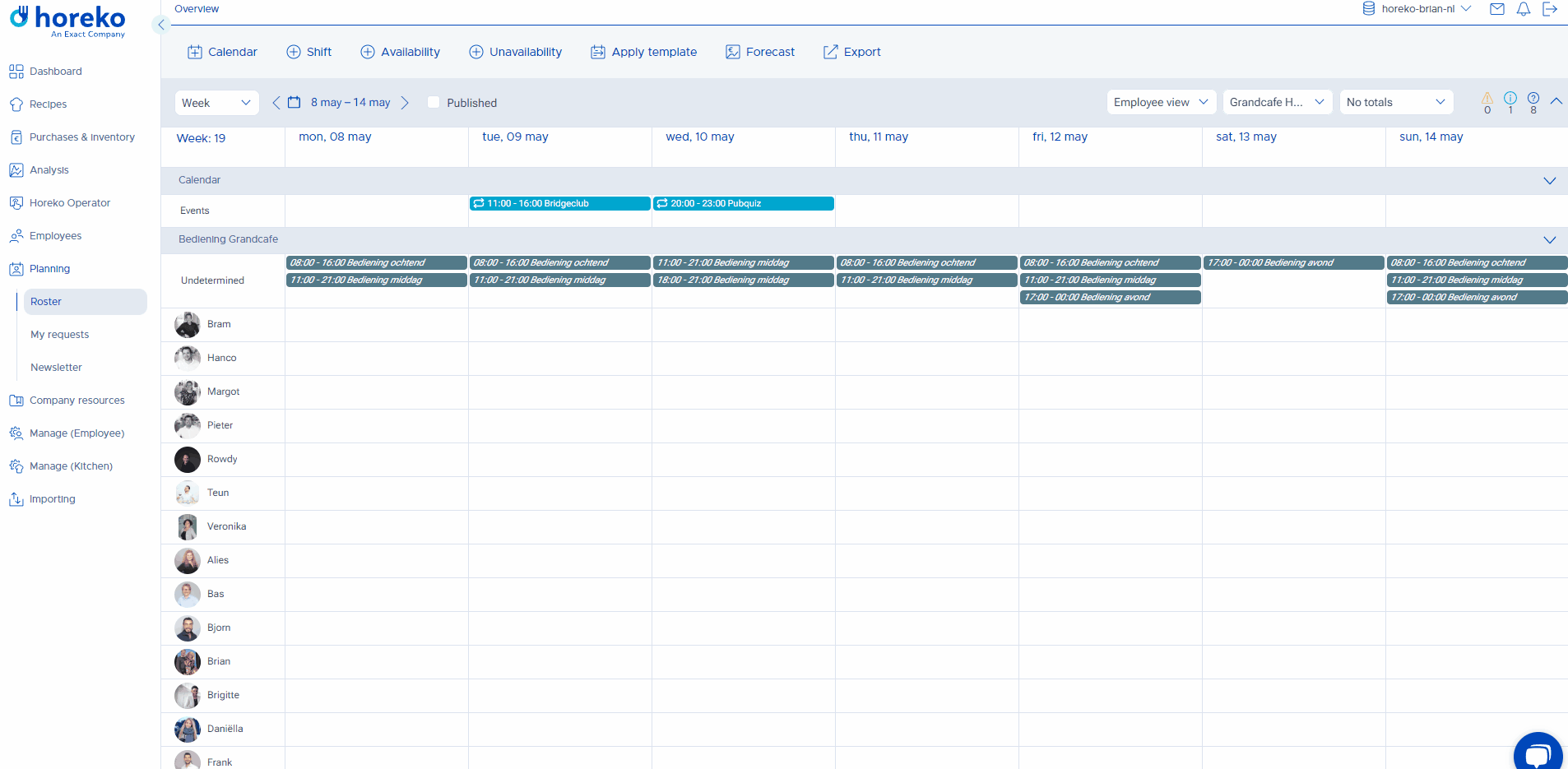Putting a roster together can often be time-consuming, especially if you have a lot of employees and shifts. This is where creating a template can come in handy.
You can create and fill in a roster template just once instead of inserting all the shifts into an empty roster every week. Then just add the template to the roster and simply select the employees on undetermined shifts and roster any additional shifts. You can use a template for all year round or create templates for different staffing periods, such as summer and winter templates.
Note: If you make any changes to the template after the template has been added to the roster, these changes will not automatically be updated in the roster. The template must then be added to the roster again after the changes are made.
Go to Manage (Employee) ->Roster template -> Click Create new template -> Give the template a name and a description if desired -> Click Save. If you have multiple departments: Select the department in the top-right corner.

Click + Shift at the top to add shifts to the template -> Fill in the correct information:
- Select a Determined or Undetermined You can add all the set shifts to the template These can be divided into two types:
1. A ‘determined’ shift, i.e. one associated with a specific employee.
Use this option for employees with regular shifts (e.g. every Monday 16:00-00:00 and Tuesday 12:00-20:00).
2. An ‘undetermined’ shift.
Use this option if you want to roster the minimum staffing level (there must always be 2 independent cooks and a chef on Monday). - Enter the date. Day 1 is the first day and Day 28 the last day of the template (4 weeks). If the template is the same every week, you only have to fill in Day 1 to Day 7.
- Select which team you want to add the shift for.
- Optional: Select a required skill.
- Optional: Select a shift template. You can createshift templates by going to Manage (Employee) -> Settings -> Shifts
- Optional: Give the shift a name.
- Change the number of shifts to more than 1 if you want to roster the shift more than once on that day.
- Enter the start and end time of the shift. If you have selected a shift template, these times are already filled in. You can change them if you wish.
- Recurring
>Unticked: You are rostering a one-off shift, so it will appear only once on the roster.
>Ticked: You want to create a recurring shift. You can set the shift to repeat daily or weekly, e.g. every Monday and Tuesday.
Note: Since you are creating a template for up to 4 weeks (28 days), you can only schedule a shift to recur weekly at most. However, once you add a shift to the roster, you can also have it recurring monthly and annually. - Optional: Enter a description.
Click Save.
Repeat the above steps until the template is complete.

Applying the template
Go to Planning -> Roster -> Click Apply template at the top:
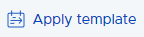
- Select template: Select the template.
- Starts at: Select the start date from when the template should be scheduled. Day 1 of the template will be the start date you select.
- Ends at: Select the end date for the template.
- Start week of the template: Select which week of the template you want to start with, or which week will be scheduled first (from the start date you selected).
- Apply template to teams: Select the teams you want the template to apply to.
- What to do with existing undetermined shifts: Select whether you want to keep or delete these shifts.
- What to do with existing determined shifts: Select whether you want to keep or delete these shifts.
- You might be adding shifts outside the contract range of the assigned employee. What to do with these shifts?: Select whether you want to convert a shift for an employee who is out of contract but is still on the template to an undetermined shift or remove it.
Click Insert.
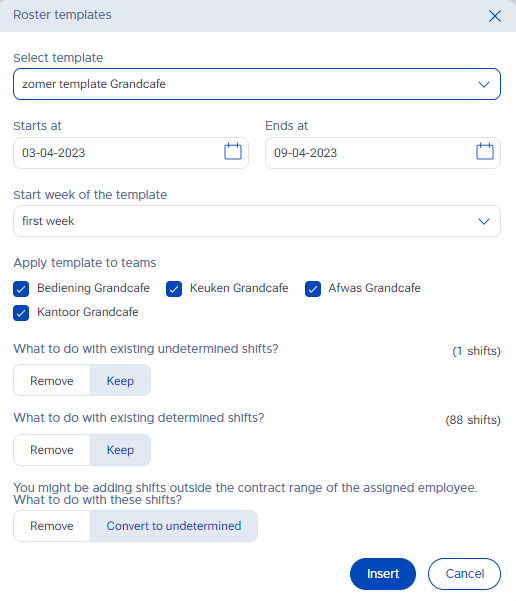
If there are undetermined shifts in your template, you can now assign them to employees.
- If you have the roster on Team view, you will see your employees below. Drag and drop the employee to the undetermined shift.
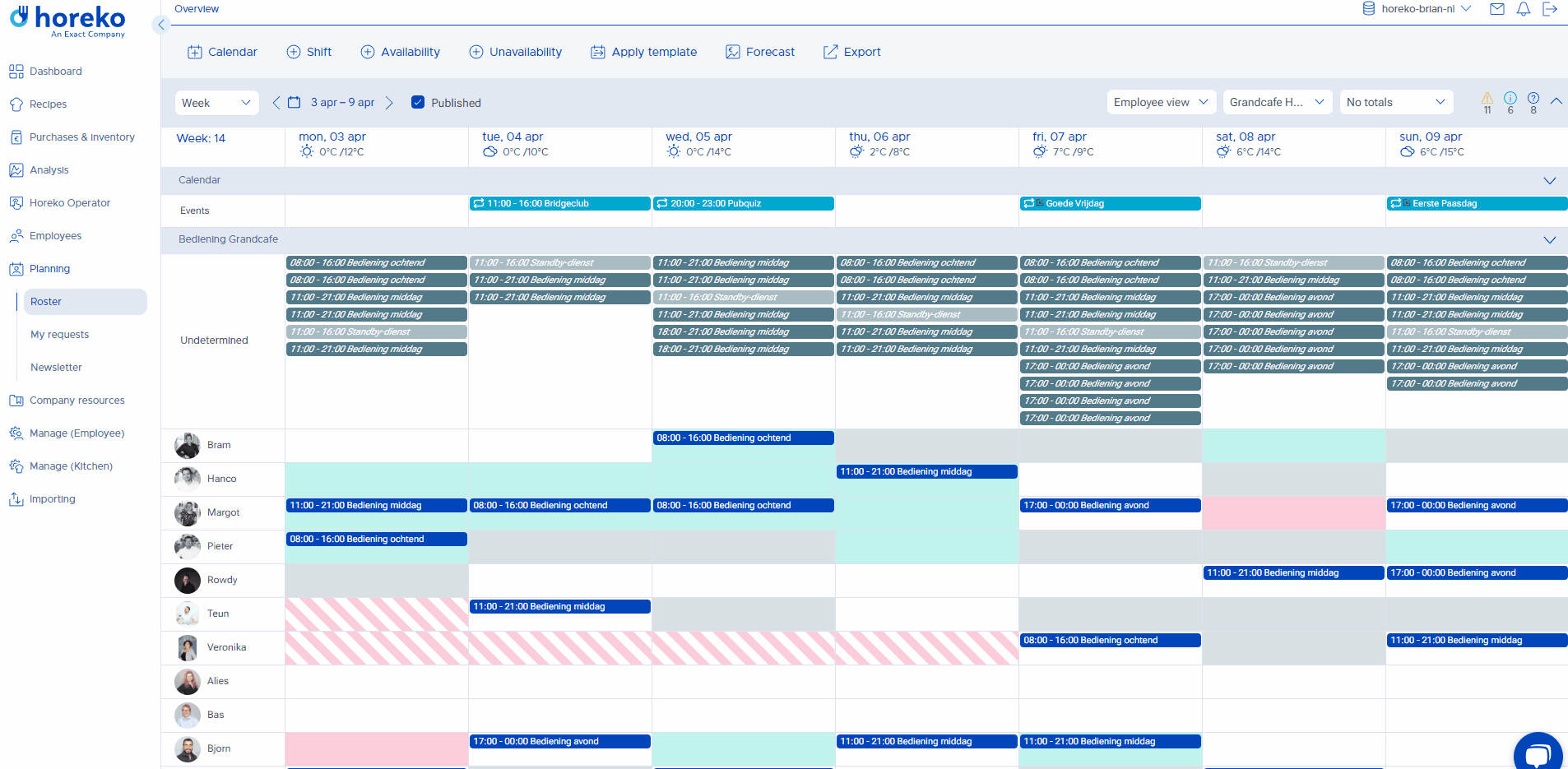
- If you have the roster in Employee view, you will see undetermined shifts at the top. Drag and drop the undetermined shift to the employee. You can scroll down while you are on a determined shift.