Eén van de eerste dingen die je doet als je begint met Employee Manager, is het toevoegen van de medewerkers. Klik op Medewerkers -> + Nieuw. Vul de velden zo compleet mogelijk in. Hieronder staan een paar belangrijke velden toegelicht. De velden waar in dit artikel een * voor staat, zijn verplichte velden.
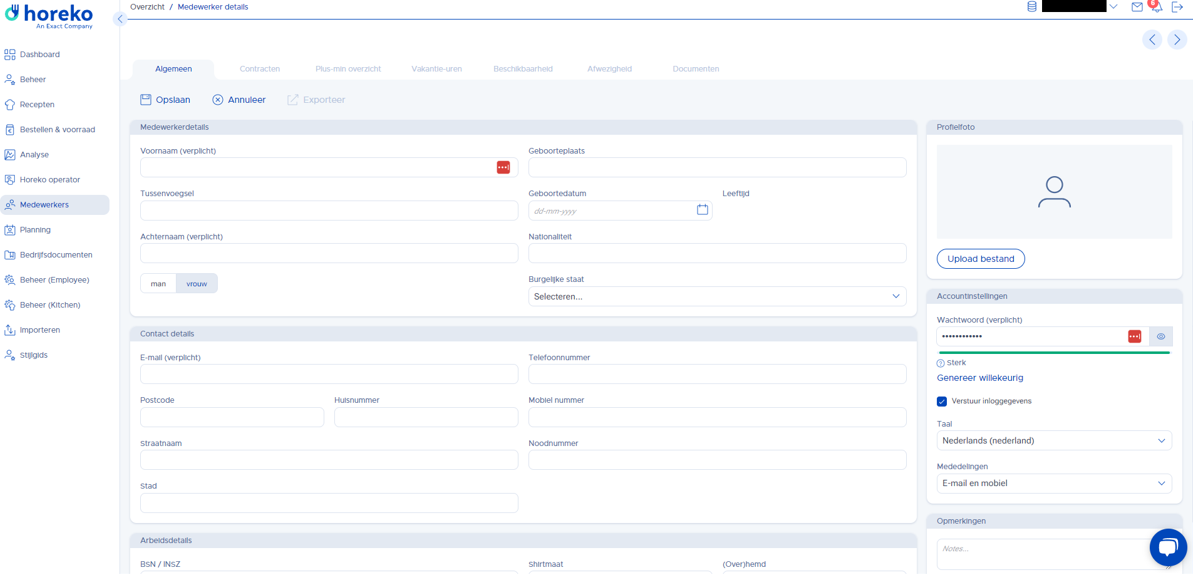
Medewerkerdetails
>*Voornaam, Tussenvoegsel en Achternaam - Voer de juiste voor en achternaam in.
>Geslacht – Klik op het juist geslacht (deze wordt dan blauw in plaats van grijs).
Contact details
>*E-mail – Vul hier het e-mailadres van de medewerker in. Een e-mailadres mag maar één keer in Horeko ingevoerd worden. Als een medewerker ook bij een ander bedrijf met Horeko werkt of gewerkt heeft, kan dit een foutmelding geven. Vraag aan de medewerker of hij of zij over een alternatief e-mailadres beschikt of neem contact op met de Support afdeling (log in in Horeko en ga naar het supportportaal of bel naar +31 (0) 88-7119711)
Arbeidsdetails
>Bankrekeningnummer – Dit is een optioneel veld. Het ingevulde bankrekeningnummer wordt gecheckt. Als het bankrekeningnummer niet klopt zal een foutmelding verschijnen.
>BHV & Sociale hygiëne – Het is mogelijk om in het rooster een melding te krijgen als er op een dag niemand aanwezig is met een BHV en/of Sociale hygiëne certificaat. Maak je hier gebruik van, dan kan je hier aanvinken welke certificaten de medewerker heeft.
Accountinstellingen
>Wachtwoord – Het is mogelijk om zelf een wachtwoord voor de medewerker in te voeren. Maar er kan ook een 'sterk' automatisch wachtwoord gegenereerd worden door op genereer wachtwoord te klikken. Daaronder kun je ook verstuur inloggegevens aanvinken. Als deze is aangevinkt zal op het moment van opslaan een email met de (nieuwe) inloggegevens worden verstuurd.
>Taal – Hier kan de gewenste taal ingesteld worden voor de medewerker. In de geselecteerde taal zal Horeko worden weergegeven als op de computer in het programma word ingelogd. In de app wordt de taalinstelling van de telefoon overgenomen. Dit kan de medewerker alsnog handmatig aanpassen in de instellingen van de app.
>Mededelingen – Bij mededelingen kan ingesteld worden hoe de medewerker zijn/haar notificaties ontvangt. Voorbeelden van deze notificaties zijn: nieuw rooster, gekeurde uren of beoordeling van verzoeken. De notificaties kunnen ontvangen worden via e-mail, app of beiden.
Beheerdersinstellingen
>*Rol – Hier kan één van verschillende rollen geselecteerd worden die in het rechtenbeheer zijn aangemaakt.
>PIN inlogcode – Hier kan een PIN inlogde ingevuld worden die de medewerker dan moet gebruiken om in- en uit te klokken, tenzij er ook met de vingerscan (FRID) geklokt kan worden.
>Volgorde – Er kan een nummer aan een medewerker gekoppeld worden. Door iemand het nummer 1 te geven komt deze bovenaan te staan tijdens het roosteren en bij het invoeren van beschikbaarheid en afwezigheid. Meerdere medewerkers mogen hetzelfde nummer hebben.
> Horeko Operators – Selecteer op welke Operator deze medewerker naar voren moet komen. Dit is alleen van toepassing als er ook met Horeko Kitchen Manager gewerkt wordt.
>*Teams – Klik op kies teams en selecteer het juiste team / de juiste teams.
>*Functies – Klik op kies functies en selecteer de juiste functie(s).
>Standaard beschikbaarheid – Als een medewerker voor een langere periode standaard op dezelfde dagen van de week beschikbaar is, kun je dat hier invullen. In het rooster herken je de beschikbaarheid aan de groene blokken.
Vergeet niet op Opslaan te klikken, om alle gegevens op te slaan. De medewerker staat nu in het medewerkersoverzicht. Er moet nog wel een geldig contract en een uurloon toegevoegd worden voordat je de medewerker op het rooster kunt toevoegen en de medewerker kan klokken.