Horeko biedt de mogelijkheid om, op basis van zelf ingestelde templates, voor elke dienst een specifiek dagcontract te genereren. Deze nieuwe functie is onderdeel van de Dimonamodule.
Als medewerkers op basis van dagcontracten werken, moet er bij de start van elke dienst een dagcontract ondertekend worden. Als je dit in een papieren administratie bijhoudt, kan dit voor veel rompslomp zorgen.
Horeko biedt de mogelijkheid om, op basis van zelf ingestelde templates, voor elke dienst een specifiek dagcontract te genereren, deze digitaal te laten ondertekenen door de medewerker en op te slaan.
Het ondertekenen van een dagcontract kan via de timekeeper.
Dagcontracten instellen
Ga naar Beheer (Employee) -> Instellingen -> Dagcontracten.
Wil je hier gebruik van maken maar zie je het tabblad Dagcontracten niet? Neem contact op met support (login in Horeko en ga naar het supportportaal of bel naar +31 (0) 88-7119711).
Om gebruik te maken van Dagcontracten moet namelijk de Dimonamodule aan staan.
1. Contracttemplates
Onderin vind je het overzicht van contract templates. Als je een template wilt toevoegen doe je dat door te klikken op + Voeg nieuw contract template toe.
Wij hebben al een standaard templates voor je klaargezet, deze komt naar voren.
- Je kunt de standaard template zo gebruiken: vul bovenin een naam in -> klik onderaan op sla contract template op.
- Je kunt de standaard template ook naar eigen wens aanpassen.
- Je kunt de standaard template ook helemaal verwijderen en een volledig eigen template maken: Selecteer alle tekst en klik op op je toetsenbord op backspace -> vul je eigen template in.
Bij zowel het wijzigen van de standaard templates als het toevoegen van eigen templates, kun je de shortcodes gebruiken die onderin naar voren komen. Op die manier zorg je ervoor dat op de door jou gewenste plek de gewenste informatie naar voren komt. Zet de cursor op de juiste plek in de template -> klik op de gewenste shortcode.
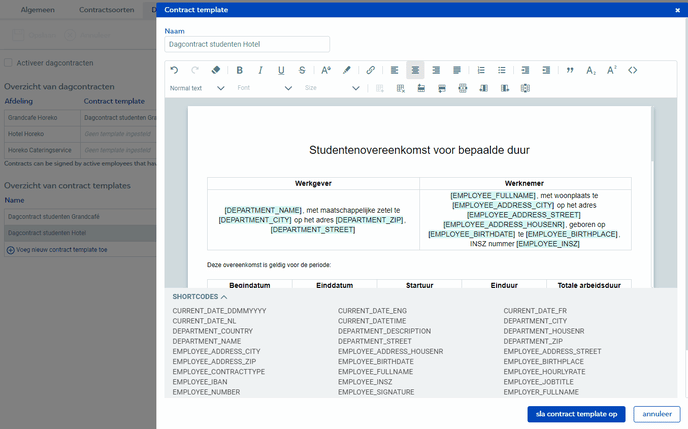
Je kunt deze templates wijzigen, dupliceren of verwijderen door op de volgende icoontjes te klikken:

2. Afdeling koppelen aan contracttemplate
Als je klaar bent met het inrichten van de templates, ga je de templates bovenin koppelen aan de desbetreffende afdeling(en). Als je aan een afdeling geen template koppelt dan zullen er voor die afdeling geen dagcontracten gegenereerd worden. Dubbelklik achter de afdeling en selecteer de juiste template.

Dubbelklik eventueel onder Verstuur kopie van getekend contract naar, om een e-mailadres in te vullen. De daar ingevulde e-mailadressen zullen een kopie ontvangen van elk getekend contract in die afdeling. Je kunt meerdere e-mailadressen invullen door ze met een puntkomma te scheiden.

Dubbelklik onder Getekend door om de medewerker te selecteren die elk dagcontract namens het bedrijf automatisch zal ondertekenen.
Let op, hier komen alleen de medewerkers naar voren die een handtekening hebben ingevuld. Dit doe je als volgt: Ga naar Medewerkers -> ga naar de desbetreffende medewerker -> klik rechts op bekijk/wijzig handtekening. Teken of upload je handtekening en klik op handtekening opslaan.
3. Contractsoorten koppelen
Ga naar Beheer (Employee) -> Instellingen -> Contractsoorten. Vink Dagcontracten aan bij de contractsoorten waarbij dit van toepassing is.

Heb je maar één contractsoort voor studenten en hoeft niet iedereen dagcontracten te tekenen? Dan is het aan te raden om een nieuw contractsoort aan te maken, daarbij de dagcontracten optie aan te zetten en vervolgens voor de medewerkers voor wie dit geldt de contractsoort met terugwerkende kracht aan te passen.
4. Benodigde medewerker gegevens invoeren
Zorg ervoor dat de benodigde gegevens ingevuld zijn in de accounts van de medewerkers. Let hierbij vooral op de gegevens die je nodig hebt voor de de jouw gekozen shortcodes.
Ga naar Medewerkers -> dubbelklik op desbetreffende medewerker -> vul de gegevens in.
5. Dagcontracten activeren
Heb je alle bovenstaande stappen doorlopen en alles gecontroleerd?
Ga naar Beheer (Employee) -> Instellingen -> Dagcontracten. Vink bovenin Dagcontracten activeren aan.

Dagcontracten ondertekenen
Noodzakelijk: Geroosterde dienst
Om bij het inklokken een dagcontract te kunnen ondertekenen, moet er een geroosterde dienst zijn (in een gepubliceerd rooster). Om een dagcontract op te kunnen stellen moeten namelijk bepaalde gegevens bekend zijn, zoals de start- en eindtijd van een dienst, de totale duur van de dienst, voor welk bedrijf/welke afdeling de medewerker komt werken, welke functie de medewerker uitoefent, etc.
Zorg er dus altijd voor dat er een dienst in het rooster staat. Als een medewerker onverwachts komt werken, voeg de dienst dan alsnog toe in het gepubliceerde rooster, zodat de medewerker bij het inklokken zijn of haar dagcontract kan ondertekenen.
Er zit een marge van 2 uur tussen de starttijd van de geroosterde dienst en de inkloktijd. Ofwel, het ondertekenen van een dagcontract is mogelijk mits er binnen 2 uur voor of na de starttijd van de geroosterde dienst ingeklokt wordt.
Dagcontract ondertekenen
Het ondertekenen van een dagcontract kan via de operator.
Als de medewerker inklokt (met vingerscan, RFID tag of pin code), komt het dagcontract naar voren. Daarbij wordt dus de template gebruikt die ingesteld staat voor die afdeling. De shortcodes zijn vervangen door de daadwerkelijke gegevens.
De medewerker kan de het contract controleren, naar beneden scrollen en vervolgens zijn of haar handtekening zetten op het touchscreen, in het daarvoor bestemde veld.
De medewerker kan aanvinken of hij of zij een kopie via e-mail wenst te ontvangen en vervolgens op onderteken het contract klikken.
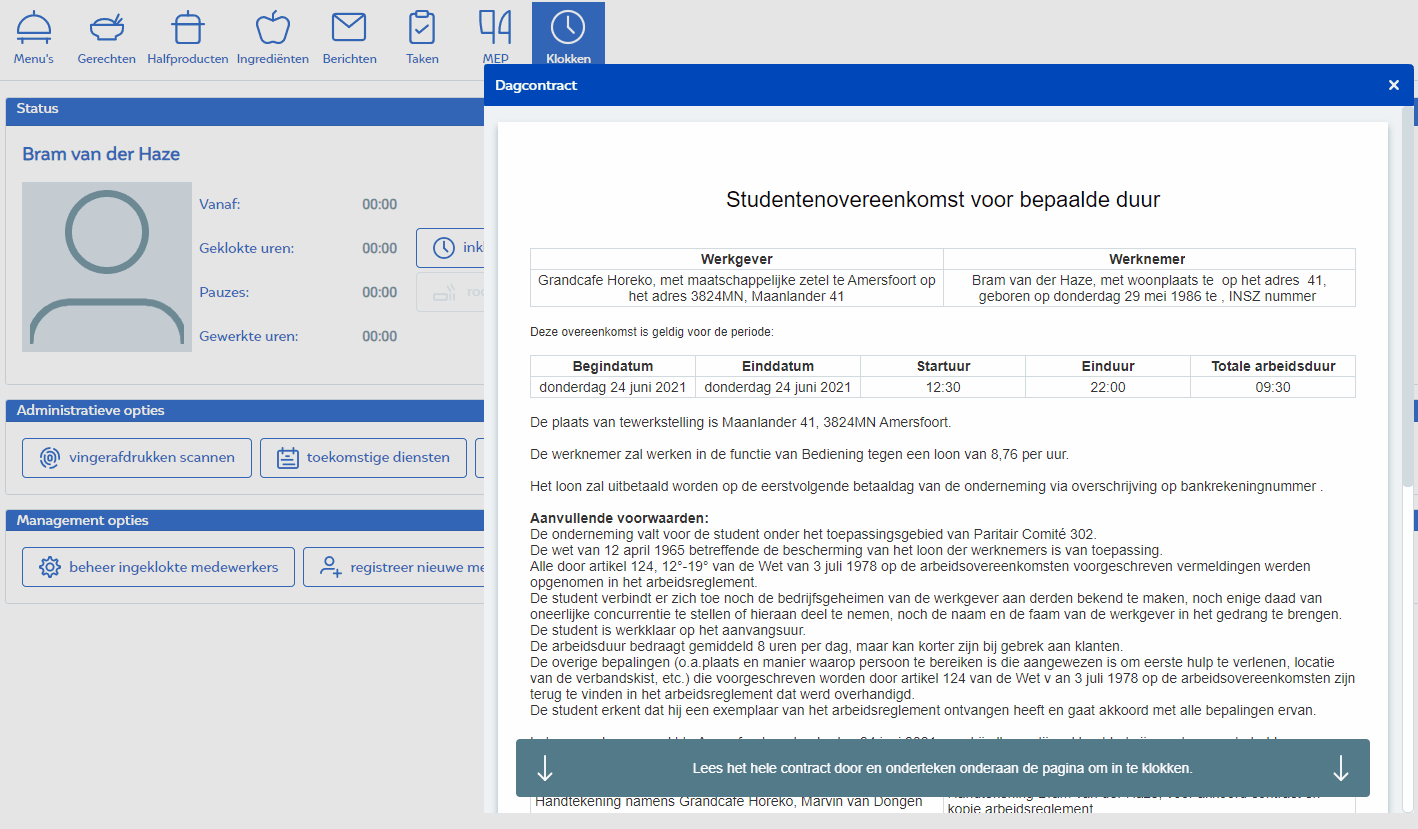
Als er bij de instellingen ingevuld is of een leidinggevende ook een kopie moet ontvangen, wordt deze ook naar dat e-mailadres verstuurd.
Pas na het ondertekenen wordt de medewerker ingeklokt. Dit betetekent dat als de medewerker (om wat voor reden dan ook) het contract niet ondertekent, deze medewerker dus niet ingeklokt is.
Opgeslagen contracten
De ondertekende dagcontracten worden automatisch opgeslagen bij het contract van de medewerker. Ga naar Medewerkers -> open de desbetreffende medewerker -> ga naar het tabblad 'Contracten' -> klik onderaan onder het kopje Dagcontract op bekijk documenten.
Je kunt een dagcontract downloaden door op de bestandsnaam te klikken.

