Accurate inventory is essential to the success of your hospitality business. Not only does it save costs, it ensures you don't have to sell ‘no’ and improves the overall efficiency of your business.
Inventory lists in Horeko
All Inventory lists can be found via Procurement ⇾ Inventory. All available inventory lists can be found here and are listed in order of Update date, from new to old.
You can use the different columns to filter. For instance, you can filter by location, status or by counted value.
Creating inventory lists in Horeko
To create inventory lists in Horeko, follow these steps:
- Go to Procurement ⇾ Inventory ⇾ click +New.
- Enter a name and possibly a description.
- Indicate the date and by whom the count was carried out.
- If you have multiple locations, select the relevant location.
- Select the status of the list:
-
Draft.
A draft inventory list is the first step in your inventory management. It can be an empty list with a name or a more detailed list with categories, ingredients, but what has not (yet) been used for counting your inventory.
-
In progress.
An "In progress" status means that the inventory list contains main and/or subcategories and ingredients (with or without quantities). This status indicates that employees should start counting inventory or are already counting.
-
Count locked.
"Count locked" indicates that a user has completed an inventory list and added all required quantities. The user can notify their supervisor, who can then lock the inventory list to prevent unauthorised changes.
A specific right is required to change this status, which can be set via rights management. This allows authorised users to view the list but not change any data, information or quantities without resetting the status to "In progress".
-
Completed.
"Completed" indicates that the inventory list has been thoroughly checked and confirmed, and no further actions are required. In this status, users without appropriate permissions cannot make changes to the inventory list.
-
-
Adjust the Purchase price date if necessary
Here you have two options:Live prices or Historical prices.
-
"Live prices" are the current prices of the ingredients that apply. Every time an ingredient is added, imported or if the price changes, the price in the inventory list is updated.
Note: When the status is complete, it does enter the date of the counted date. Do you want live date? Then leave the status on Count Locked. -
"Historical prices" can be used to keep prices from a specific date. For example, if an inventory list for the month of December has not yet been updated to 'Count Locked' or 'Completed' status, but will not be updated until January due to busy times, it can be specified that December prices should be used. In that case, ingredient prices will not be updated.
-
Add categories and subcategories:
- Double-click 'Add new category' to create categories.
- Insert the category name, e.g. Refrigerators, Freezers and Storage.
- If necessary, add one or more subcategories, e.g. for different refrigerators.
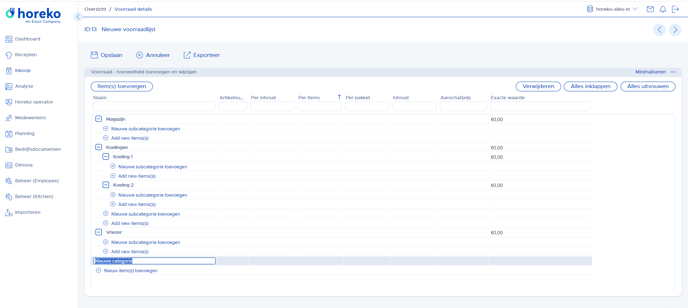
👍Do you want to change the order? Just drag the main categories in the order you want. You can also change the order of the subcategories within the category. This also applies to the ingredients and subrecipes in the list.
Filling your inventory list
After creating (sub)categories, you can start filling the list. There are several ways to do this:
- Add item(s)
- Add item(s) from:
- Subrecipes
- Dishes
- Menus
- Click Add new item and enter a name or article number. Once you have found the ingredient or half-product, click it and it will be added. You can also use the arrows and enter button on your keyboard.
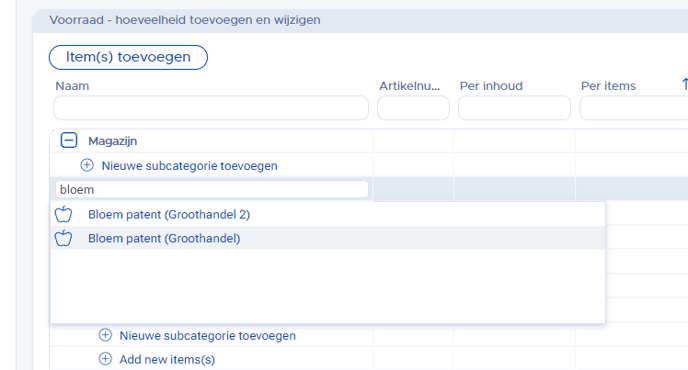
-
Click on Add Item(s).
You will then be shown the entire list of Ingredients and Subrecipes. You can filter here by supplier, brand, category, etc. By selecting the (sub)category first, you can immediately put items in the right place, but you can also drag them into the right category later.
-
You can use the arrows in the middle to move items to or from the inventory list.
-
You can also double-click on the items you want to move to your inventory list.
-
By using the Shift key, you can select multiple items. To do this, hold Shift, click the top item and then the last item. (Note that it is not possible to select 30+ items at once).
The items are selected when they are greyed out, now click the right arrow to move the items.
-
2. Add items from Subrecipes, Dishes, or Menus
By adding ingredients from subrecipes, dishes, or menus, all the ingredients and subrecipes used in those recipes are gathered in one list, so you don’t have to manually go through the full list of ingredients.

- Click on Subrecipes (or Dishes or Menus). In the window, you’ll see an overview of folders containing subrecipes.
- Optional: First select a category if you want to place ingredients in a specific category.
- Select a subrecipe or an entire folder.
- Double-click or use the arrows to display an overview of the recipes from which ingredients should be added to the list.

- Click OK; the list will now be updated with the ingredients and subrecipes from the selected recipes.
- Ingredients that appear in multiple recipes will only be shown once.
- Optionally, organize the ingredients into the desired categories.
👌Tip!
Create a recurring template of your inventory list. The list will then be displayed at a time of your choosing, in addition, the employee who is going to fill the list will receive a reminder by email.For more information see article Inventory lists Templates.
Let's get counting!
Once your list is complete, you can adjust the quantities.
You can enter the quantity per ingredient or subrecipes by double-clicking the 0.00 in the appropriate column (per content, per item, per package). Under content, you can see how the ingredient is delivered.
Example 1 - Chicken Shoarma, contents 10x1000 grams
Per package: 1 package is the entire content, i.e. 10x1000 grams
Per item: 1 item is 1 x 1000 grams
Per content: Here you can fill in the number of kilos

Example 2 - Crate of beer, contents 24x330 millilitres
Per package: 1 package is the entire contents, i.e. 24x330 millilitres
Per item: 1 item is 1 x 330 millilitres (1 bottle)
Per content: you can enter the number of litres here

When you're done, click Save.
👉Tip: To ensure your work is not lost, we recommend saving the inventory list from time to time (while creating or filling it).
After saving, you can also see totals of the inventory, i.e. total kilos, litres, pieces and total value (€). If you click Export, you can export the list to Excel or PDF. Then make sure any categories you want to export are unchecked.
You can reuse an inventory list by duplicating it. In the overview of inventory lists, right-click the inventory list ⇾ Choose Duplicate ⇾ Choose Duplicate excluding quantities or including quantities.
😎 Handy-Dandy! 'Full screen' option & fill in offline
As many customers use an iPad or tablet to fill in the inventory counts, it is possible to set the menu where you fill in the numbers to 'Full screen':

Since it may happen that there is no internet in the warehouse and/or refrigeration, it is possible to fill in the numbers offline and store them online.