Dans cet article:
-
Introduction à la gestion des documents
-
Types de documents
-
Documents personnels
-
Documents commerciaux
-
Gestion des droits
Étant donné que différents rôles peuvent être utilisés dans Horeko, chacun avec des droits différents, il est possible que certaines parties décrites dans cet article ne soient pas claires ou adaptables pour vous.
Introduction à la gestion des documents
La gestion des documents fait partie de Horeko Employee Manager. Dans cette partie, vous pouvez enregistrer vos documents de manière centralisée. Ces documents peuvent être mis à la disposition d'un employé ou de groupes d'employés. Dans Horeko, il est possible de télécharger deux types de documents : les documents personnels et les documents commerciaux.
Les documents personnels concernent uniquement un employé individuel. Il s'agit par exemple des fiches de paie ou des entretiens d'évaluation.
Les documents commerciaux concernent des groupes d'employés comme une ou plusieurs fonctions, une ou plusieurs équipes, un ou plusieurs services ou l'ensemble de l'entreprise. Des exemples de ces documents sont : les permis ou les manuels. Ces deux documents sont traités et affichés dans Horeko de manière différente.
Cet article explique comment ces deux types de documents peuvent être placés dans Horeko, où et comment ils peuvent être consultés, et en quoi la gestion des droits influence ce que vous pouvez modifier et voir.
Les fichiers suivants sont supportés par Horeko:
Fichiers image : pdf, .jpg, .png, .gif, .bmp, .jpg .svg,
Fichiers Office : .doc, .docx, .xls, .xlsx, .xlsb, .ppt, .pptx.
Fichiers Openoffice : .odt, .ods, .odp, .
Autres fichiers : .csv, .txt
Types de documents
Allez dans Gestion (Employee) -> Documents -> onglet "Types de documents".
La base de données contient plusieurs types de documents comme les fiches de paie, les entretiens d'évaluation et le manuel de l'entreprise. Vous pouvez également ajouter vous-même des types de documents.
Cliquez sur + Nouveau en haut. Une fenêtre s'ouvre dans laquelle vous pouvez saisir un nom et une description pour le nouveau type de document. Dans Catégorie, sélectionnez les documents personnels ou commerciaux.
-
Documents commerciaux, accessibles à différents niveaux :
- Public
- Un ou plusieurs employés
- Une ou plusieurs fonctions
- Une ou plusieurs équipe(s)
- Un ou plusieurs services
-
Document personnel, accessible sur un seul niveau :
- Un seul employé
Si vous choisissez la catégorie Personnel, vous ne pouvez sélectionner qu'un seul employé lorsque vous téléchargez un document pour ce type de document.
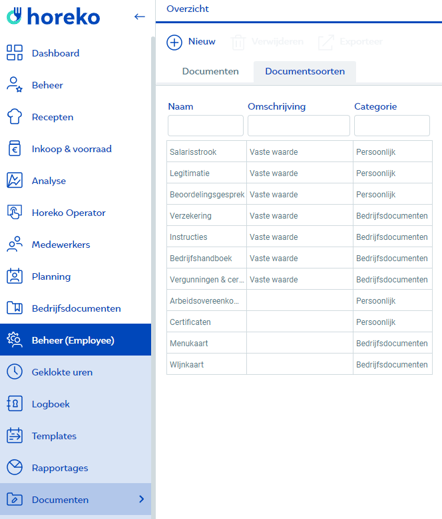
Documents personnels
En fonction des paramètres, l'employé et/ou le superviseur peuvent consulter des dossiers personnels comme les fiches de paie, les entretiens d'évaluation, etc. Ces documents se trouvent sur un onglet séparé dans le compte de l'employé. Allez dans Employés -> double-cliquez sur l'employé -> allez dans l'onglet "Documents". 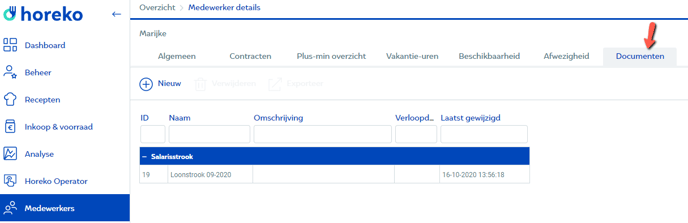
Comment ajouter des documents personnels?
Allez dans Employés -> double-cliquez sur l'employé -> cliquez sur l'onglet "Documents" -> cliquez sur + Nouveau en haut. Une fenêtre apparaît dans laquelle vous pouvez saisir les données suivantes :
- Nom : saisissez le nom du document, par exemple "Entretien d'évaluation septembre 2020".
- Description : ajoutez une description pour faciliter la recherche de document.
- Type : sélectionnez le bon type Les documents ayant le même type sont regroupés sous la même rubrique. L'utilisation des types fournit une structure supplémentaire. Un exemple de type est la Fiche de paie.
- Fichiers : faites glisser un fichier dans ce champ ou cliquez sur Ajouter un ou plusieurs fichiers pour sélectionner le bon fichier.
Cliquez sur Enregistrer.
Voir les documents personnels
Allez dans Employés -> double-cliquez sur l'employé -> allez dans l'onglet "Documents" -> cliquez sur le document. Une fenêtre s'ouvre.
La partie supérieure de la fenêtre affiche des informations générales sur le document : Nom, Description, Type de document et Date d'expiration. En bas de la fenêtre, vous trouverez deux onglets : "Fichiers" et "Fichier journal d'activités". En cliquant sur le nom du document dans l'onglet "Fichiers", le document en question est téléchargé pour ensuite être ouvert sur votre ordinateur. L'onglet "Fichier journal d'activités" permet de savoir qui a consulté le document et qui, le cas échéant, y a apporté des modifications.
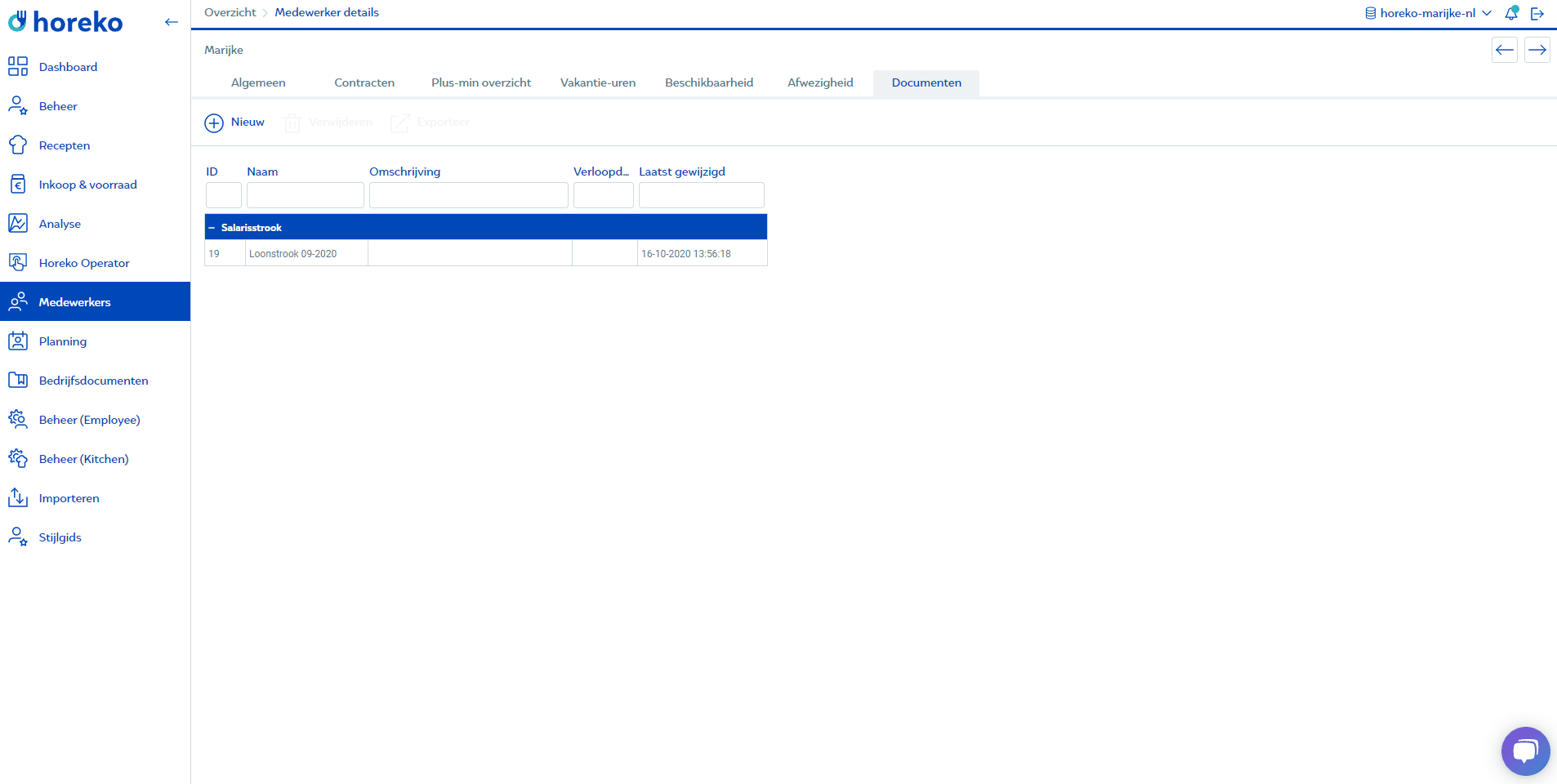
Documents commerciaux
Lorsque vous vous connectez à votre environnement Horeko, vous trouverez le bouton Documents commerciaux dans le menu à gauche. C'est l'endroit central où sont présentés tous les documents commerciaux qui vous sont accessibles. Chaque document est attribué à un type de document.
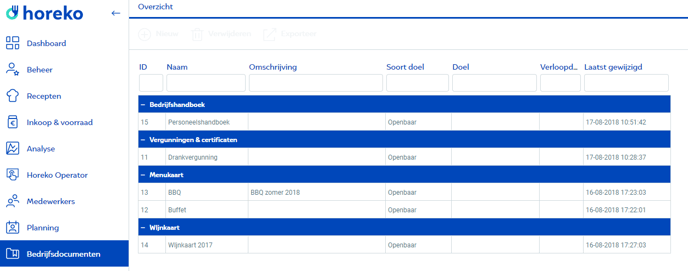
Comment ajouter des documents commerciaux?
Allez dans Gestion (Employee) -> Documents -> cliquez sur + Nouveau en haut. Une fenêtre apparaît dans laquelle vous pouvez saisir les données suivantes:
-
Type de cible : sélectionnez qui est autorisé à consulter ce document. Il y a 5 options:
-> Public
Dans la rubrique "Type de document", seuls les types de la catégorie "Documents commerciaux" sont désormais affichés.
-> Service
Un champ supplémentaire apparaît, Cible : sélectionnez un ou plusieurs services.
Dans la rubrique "Type de document", seuls les types de la catégorie "Documents commerciaux" sont désormais affichés.
-> Équipe
Un champ supplémentaire apparaît, Cible : sélectionnez une ou plusieurs équipes.
Dans la rubrique "Type de document", seuls les types de la catégorie "Documents commerciaux" sont désormais affichés.
-> Fonction
Un champ supplémentaire apparaît, Cible : sélectionnez une ou plusieurs fonctions.
Dans la rubrique "Type de document", seuls les types de la catégorie "Documents commerciaux" sont désormais affichés.
-> Employé
Un champ supplémentaire apparaît, Cible : sélectionnez un ou plusieurs employés.
Les types de documents des catégories Documents commerciaux et Documents personnels apparaissent maintenant sous la rubrique Type de document.
Attention : si vous sélectionnez un type de document dans la catégorie Personnel, vous ne pouvez sélectionner qu'un seul employé.
-
Nom : indiquez le nom correct, par exemple "Menu hiver 2020".
-
Description : indiquez une description pour faciliter la recherche de document.
-
Type de document : sélectionnez le bon type. Les documents ayant le même type sont affichés sous le même en-tête. Une bonne utilisation des types apporte donc une structure supplémentaire.
-
Date d'expiration : si le document a une date d'expiration, celle-ci peut être saisie ici.
-
Fichiers : faites glisser un fichier dans ce champ ou cliquez sur Ajouter un ou plusieurs fichiers pour sélectionner le bon fichier.
Cliquez sur Enregistrer.
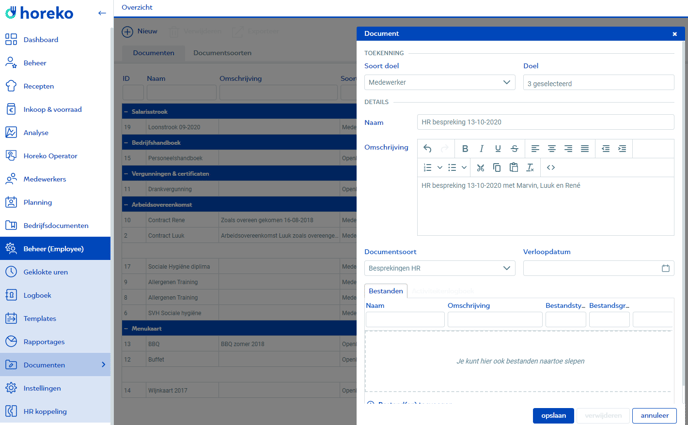
Voir les documents commerciaux
Dans le menu de gauche, allez dans Documents commerciaux -> double-cliquez sur un document. Une fenêtre s'ouvre.
La partie supérieure de la fenêtre affiche des informations générales sur le document : Nom, Description, Type de document et Date d'expiration. En bas de la fenêtre, vous trouverez deux onglets : "Fichiers" et "Fichier journal d'activités". En cliquant sur le nom du document dans l'onglet "Fichiers", le document en question est téléchargé pour ensuite être ouvert sur votre ordinateur. L'onglet "Fichier journal d'activités" permet de savoir qui a consulté le document et qui, le cas échéant, y a apporté des modifications.
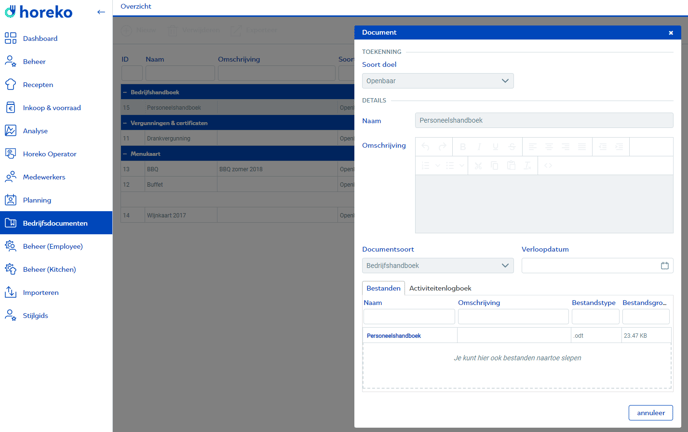
Gestion des droits des documents
La gestion des droits pour les documents se compose de plusieurs parties. Les droits qu'ont les employés de consulter et éventuellement de modifier les documents peuvent différer. C'est pourquoi, dans la gestion des droits, vous pouvez indiquer ce qu'un certain rôle est autorisé à voir et à faire.
Cliquez sur la flèche vers le bas située en haut à droite, derrière le nom de l'entreprise, puis sur Gestion des droits.
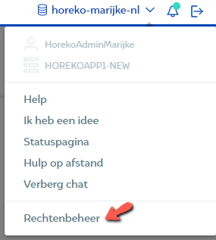
Rappel de la date d'expiration
Sous la rubrique Notifications, vous trouverez le droit:
-
Recevoir des rappels de date d'expiration
Cela comprend l'envoi de notifications lorsque la date d'expiration d'un document approche. Ces notifications sont envoyées par e-mail à tous ceux qui ont un rôle avec cette option cochée. Vous pouvez définir combien de temps avant la date d'expiration vous recevrez cet e-mail dans Gestion (Employee) -> Paramètres -> onglet "Généralités" sous Recevoir des rappels de date d'expiration.
La date d'expiration d'un document est affichée sous Gestion Planification -> Documents, et elle peut également être modifiée.
Système de gestion des documents
Cette rubrique contient les paramètres des droits liés aux documents.
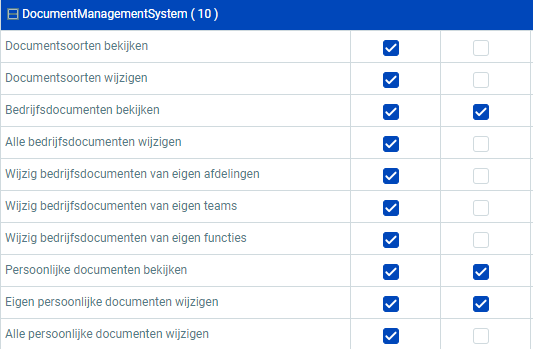
- Voir les types de documents
Les documents sont classés par type de document. Lorsque ce droit est coché, l'utilisateur a la possibilité de voir les différents types de documents. Vous pouvez le trouver sous Gestion Planification -> Documents -> onglet "Types de documents". - Modifier les types de documents
Vous pouvez également donner à un rôle la possibilité de créer, supprimer ou modifier des types de documents. Cela relève de ce droit.
- Voir les documents commerciaux
Si ce droit est coché, les documents commerciaux peuvent être consultés. On ne peut consulter les documents commerciaux que si
- le type de cible est Public ;
- le type de cible services, équipes, fonctions et employés sont sélectionnés et ils sont sélectionnés à la cible.
La visualisation des documents commerciaux peut être limitée en décochant ce droit. Les employés couverts par ce rôle n'auront plus la possibilité de consulter ces données.
- Modifier tous les documents commerciaux
Tout le monde ne sera pas autorisé à modifier les documents commerciaux. En cochant cette option, les employés ayant ce rôle bénéficient de cette possibilité. Ce droit permet de modifier tous les documents commerciaux, quel que soit le département, l'équipe ou le poste de l'employé.
- Modifier les documents commerciaux de ses propres services
Si le droit de modifier les documents commerciaux de son propre service est coché, l'employé pourra ajouter des documents relatifs à son propre service.
- Modifier les documents commerciaux de ses propres équipes
Grâce à ce droit, l'employé aura le droit d'apporter des modifications aux documents de sa propre équipe.
- Modifier les documents commerciaux de ses propres fonctions
Le droit ci-dessus peut être coché si un employé doit être en mesure de modifier les documents relatifs sa propre fonction.
- Voir les documents personnels
Si ce droit est activé, un employé possédant le rôle approprié peut voir l'onglet "Documents" dans le compte d'un employé.
Attention : si un rôle a le droit de consulter tous les détails des employés, alors il pourra également consulter leurs documents personnels. Si le rôle ne peut voir que ses propres détails, alors il ne pourra voir que ses propres documents.
- Modifier ses propres documents personnels
Ce droit détermine si un employé peut ajouter, modifier et supprimer ses documents personnels.
- Modifier tous les documents personnels
Cette ligne indique si un employé peut ajouter, modifier et supprimer tous les documents de tous les employés.
Vous avez besoin d'aide pour configurer correctement les droits dans Gestion des droits ? Veuillez contacter le service Support (par chat, par e-mail à support@horeko.com ou par téléphone au +31 (0) 88-7119711).