In dit artikel:
- Introductie documenten beheer
- Documentsoorten
- Persoonlijke documenten
- Bedrijfsdocumenten
- Rechtenbeheer
Omdat in Horeko verschillende rollen gebruikt kunnen worden, met elk verschillende rechten, kan het zijn dat onderdelen die in dit artikel beschreven worden voor jou niet inzichtelijk of aanpasbaar zijn.
Introductie documentenbeheer
Documentenbeheer is een onderdeel van Horeko Employee Manager. In dit onderdeel kan je centraal je documenten opslaan. Deze documenten kan je beschikbaar stellen voor een medewerker of groepen van medewerkers. In Horeko is er de mogelijkheid om twee soorten document te uploaden: persoonlijke documenten en bedrijfsdocumenten.
Persoonlijke documenten hebben uitsluitend betrekking op een individuele medewerker. Voorbeelden hiervan zijn salarisstroken of evaluatiegesprekken.
Bedrijfsdocumenten hebben betrekking op groepen medewerkers zoals functie(s), een team(s), een afdeling(en) of het hele bedrijf. Voorbeelden van deze documenten zijn: vergunningen of handboeken. Deze twee documenten worden op verschillende manieren in Horeko verwerkt en weergegeven.
Dit artikel legt uit hoe de twee soorten documenten in Horeko geplaatst kunnen worden; waar en hoe deze documenten in te zien zijn en hoe het rechtenbeheer invloed heeft op wat je kan bewerken en zien.
De volgende bestanden worden ondersteund door Horeko:
Afbeeldingsbestanden:pdf, .jpg, .png, .gif, .bmp, .jpg .svg,
Officebestanden:.doc, .docx, .xls, .xlsx, .xlsb, .ppt, .pptx.
Openofficebestanden: .odt, .ods, .odp, .
Overige bestanden: .csv, .txt
Documentsoorten
Ga naar Beheer (Employee) -> Documenten -> tabblad 'Documentsoorten'.
Er staan een aantal documentsoorten standaard in de database, zoals Salarisstrook, Beoordelingsgesprek en Bedrijfshandboek. Je kunt zelf ook documentsoorten toevoegen.
Klik bovenin op + Nieuw. Er komt een venster naar voren waarin je een naam en omschrijving kunt invullen voor de nieuwe documentsoort. Bij categorie selecteer je Persoonlijk of Bedrijfsdocumenten.
- Bedrijfsdocumenten, toegankelijk te maken op verschillende niveaus:
-Openbaar
-Eén of meerdere Medewerker(s)
-Eén of meerdere Functie(s)
-Eén of meerdere Team(s)
-Eén of meerdere Afdeling(en) - Persoonlijk, toegankelijk te maken op één niveau:
-Eén medewerker
Als je de categorie Persoonlijk kiest, kun je bij het uploaden van een document voor die documentsoort, dus maar één medewerker selecteren.

Persoonlijke documenten
Afhankelijk van de instellingen kan de medewerker en/of leidinggevende persoonlijke bestanden zoals bijvoorbeeld loonstroken, evaluatiegesprekken en meer inzien. Deze documenten staan op een apart tabblad in het account van de medewerker. Ga naar Medewerkers -> dubbelklik op de medewerker -> ga naar het tabblad 'Documenten'. 
Hoe voeg ik persoonlijke documenten toe?
Ga naar Medewerkers -> dubbelklik op de medewerker -> klik op het tabblad 'Documenten' -> klik bovenin op + Nieuw . Er komt een venster naar voren, daarin vul je de volgende gegevens in:
- Naam: vul de naam van het document in, bijvoorbeeld "Evaluatiegesprek september 2020".
- Omschrijving: voeg hier een omschrijving toe om het document makkelijker terug te vinden.
- Soort: selecteer de juiste soort. Documenten met dezelfde Soort worden onder hetzelfde kopje gegroepeerd. Het goed gebruiken van soorten biedt dus extra structuur. Een voorbeeld van een soort is Salarisstrook.
- Bestanden: Sleep een bestand naar dit veld of klik op Bestand(en) toevoegen om het juiste bestand te selecteren.
Klik op Opslaan.
Persoonlijke documenten bekijken
Ga naar Medewerkers -> dubbelklik op de medewerker -> ga naar het tabblad 'Documenten' -> klik op het document. Er komt een venster naar voren.
De bovenste helft van het venster geeft algemene informatie over het document: Naam, Omschrijving, Documentsoort en Verloopdatum. Onderaan het venster vind je twee tabbladen: 'Bestanden' en 'Activiteitenlogboek'. Door in het tabblad 'Bestanden' te klikken op de naam van het document, wordt het desbetreffende document gedownload en kan het vervolgens op jouw computer geopend worden. Het tabblad 'Activiteitenlogboek' geeft inzicht in wie het document hebben ingezien en wie eventueel wijzigingen aan het document hebben aangebracht.
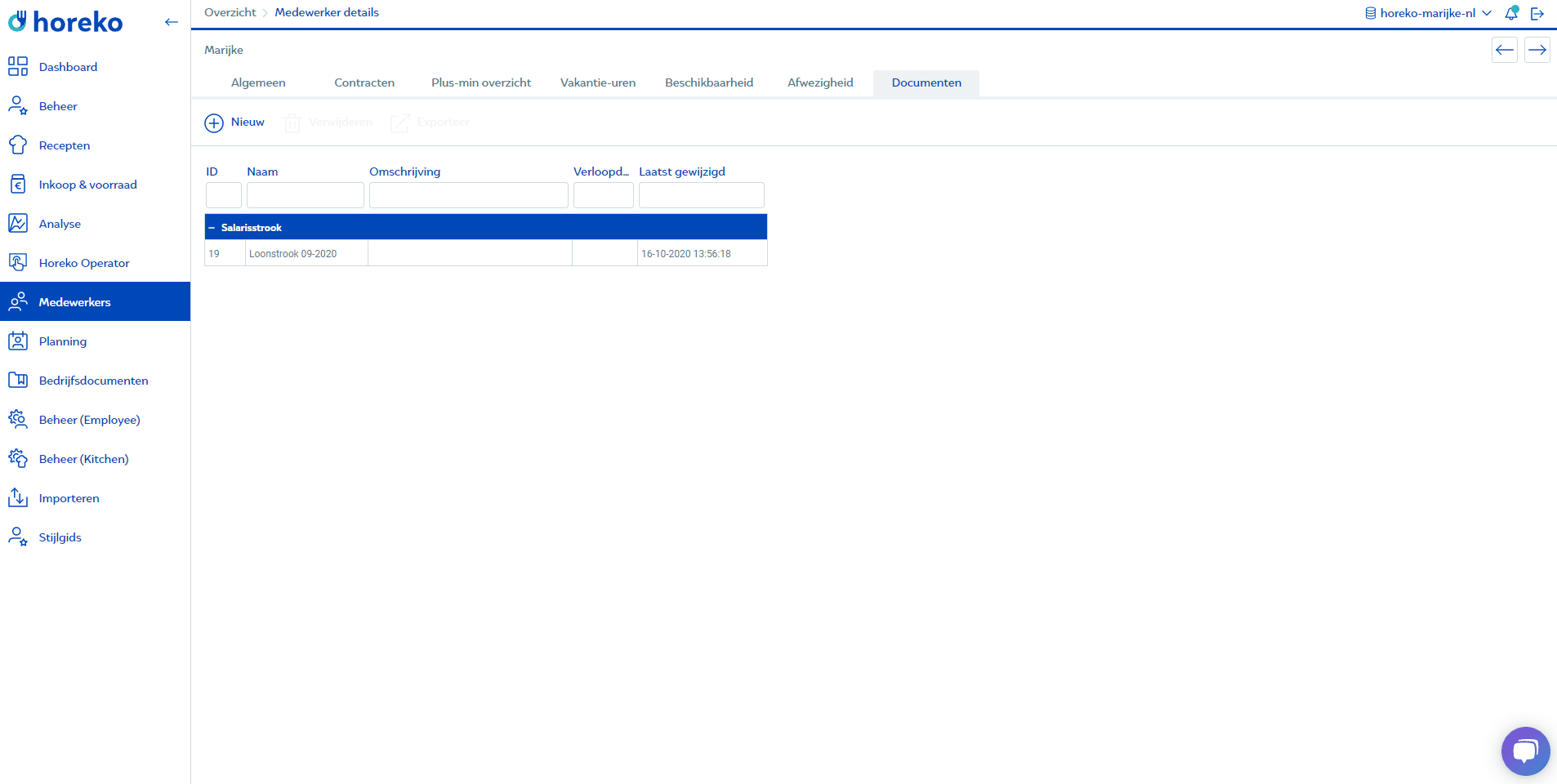
Bedrijfsdocumenten
Als je inlogt in jouw Horeko omgeving vind je in het linker menu de knop Bedrijfsdocumenten. Dit is de centrale plek waar alle voor jou toegankelijke bedrijfsdocumenten worden weergegeven. Elk document wordt ondergebracht onder een documentsoort.

Hoe voeg ik bedrijfsdocumenten toe?
Ga naar Beheer (Employee) -> Documenten -> klik bovenin op + Nieuw. Er komt een venster naar voren, daarin vul je de volgende gegevens in:
- Soort doel: selecteer hier wie dit document mag bekijken. Er zijn 5 opties:
->Openbaar
Bij documentsoort komen nu enkel de soorten in categorie Bedrijfsdocumenten naar voren.
->Afdeling
Er komt een extra veld naar voren, Doel: Selecteer één of meerdere afdelingen.
Bij documentsoort komen nu enkel de soorten in categorie Bedrijfsdocumenten naar voren.
->Team
Er komt een extra veld naar voren, Doel: Selecteer één of meerdere teams.
Bij documentsoort komen nu enkel de soorten in categorie Bedrijfsdocumenten naar voren.
->Functie
Er komt een extra veld naar voren, Doel: Selecteer één of meerdere functies.
Bij documentsoort komen nu enkel de soorten in categorie Bedrijfsdocumenten naar voren.
->Medewerker
Er komt een extra veld naar voren, Doel: Selecteer één of meerdere medewerkers.
Bij documentsoort komen nu zowel de soorten in categorie Bedrijfsdocumenten als Persoonlijk naar voren.
Let op, als je een documentsoort in de categorie Persoonlijk kiest, kun je maar één medewerker selecteren.
- Naam: vul de juiste naam in, bijvoorbeeld "Menukaart Winter 2020".
- Omschrijving: vul hier een omschrijving in om het document makkelijker terug te vinden.
- Documentsoort: selecteer de juiste soort. Documenten met dezelfde Soort worden onder hetzelfde kopje weergegeven. Het goed gebruik van soorten biedt dus extra structuur.
- Verloopdatum: als het document een verloopdatum heeft kan deze hier ingevoerd worden.
- Bestanden: sleep een bestand naar dit veld of klik op Bestand(en) toevoegen om het juiste bestand te selecteren.
Klik op Opslaan.

Bedrijfsdocumenten bekijken
Ga in het linker menu naar Bedrijfsdocumenten -> dubbelklik op een document. Er komt een venster naar voren.
De bovenste helft van het venster geeft algemene informatie over het document: Naam, Omschrijving, Documentsoort en Verloopdatum. Onderaan het venster vind je twee tabbladen: 'Bestanden' en 'Activiteitenlogboek'. Door in het tabblad 'Bestanden' te klikken op de naam van het document, wordt het desbetreffende document gedownload en kan het vervolgens op jouw computer geopend worden. Het tabblad 'Activiteitenlogboek' geeft inzicht in wie het document hebben ingezien en wie eventueel wijzigingen aan het document hebben aangebracht.
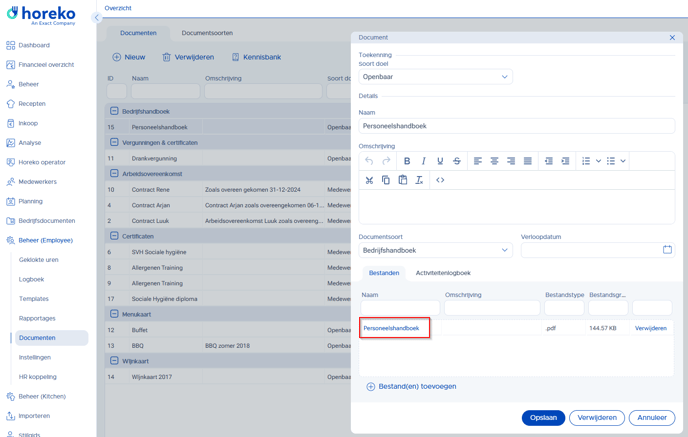
Rechtenbeheer documenten
Het rechtenbeheer voor documenten is uit verschillende onderdelen opgebouwd. De rechten die medewerkers hebben om documenten in te zien en eventueel aan te passen kunnen verschillen. Daarom kan in het rechtenbeheer aangegeven worden wat een bepaalde rol mag zien en doen.
Klik rechts bovenin, achter de bedrijfsnaam, op het pijltje naar beneden en dan op Rechtenbeheer.

Verloopdatum herinnering
Onder het kopje Notificaties staat het recht:
- Ontvang verloopdatum herinneringen
Dit heeft onder andere betrekking op het verzenden van notificaties als de verloopdatum van een document nadert. Deze notificaties worden per email verstuurd naar iedereen die een rol heeft bij wie deze optie aangevinkt staat. Hoe lang voor de verloopdatum je deze email krijg kun je instellen bij Beheer (Employee) -> Instellingen -> tabblad 'Algemeen' bij Ontvang verloopdatum herinneringen.
De verloopdatum van een document wordt weergegeven bij Beheer Planning -> Documenten en kan hier ook aangepast worden.
Documentbeheer
Onder dit kopje staan de instellingen voor rechten die betrekking hebben op documenten.

- Documentsoorten bekijken
Documenten worden gecategoriseerd op Documentsoort. Wanneer dit recht is aangevinkt heeft de gebruiker de mogelijkheid om de verschillende documentsoorten in te zien. Dit is te vinden bij Beheer Planning ->Documenten -> tabblad 'Documentsoorten'. - Documentsoorten wijzigen
Je kan ook een rol de mogelijkheid geven om Documentsoorten aan te maken, verwijderen of aan te passen. Dat valt onder dit recht.
Persoonlijk
- Persoonlijke documenten bekijken
Als dit recht aan staat kan een medewerker met de desbetreffende rol het tabblad 'Documenten' zien in het account van een medewerker.
Let op, als een rol het recht heeft om alle medewerkers details te bekijken, zal deze de persoonlijke documenten van alle medewerkers in kunnen zien. Kan de rol alleen eigen details zien, kan hij of zij ook alleen eigen documenten in zien.
- Wijzig eigen persoonlijke documenten
Dit recht regelt of een medewerker zijn of haar eigen persoonlijke documenten kan toevoegen, aanpassen en verwijderen. - Wijzig persoonlijke documenten van supervised teams
Dit recht regelt of een medewerker de persoonlijke documenten van zijn of haar supervised teams mag toevoegen, aanpassen en verwijderen. - Wijzig persoonlijke documenten voor iedereen
Dit recht regelt of een medewerker de persoonlijke documenten van alle medewerkers mag toevoegen, aanpassen en verwijderen.
Bedrijfsdocumenten
- Bedrijfsdocumenten bekijken
Als dit recht aangevinkt staat, kan men bedrijfsdocumenten bekijken. Men kan alleen de bedrijfsdocumenten bekijken waarbij
-soort doel Openbaar geselecteerd is;
-soort doel afdeling(en), team(s), functie(s) en medewerker(s) geselecteerd is en de zij bij doel geselecteerd zijn.
Het bekijken van de bedrijfsdocumenten kan worden afgeschermd door dit recht uit te vinken. De medewerkers die onder deze rol vallen, zullen niet meer de mogelijkheid hebben om deze gegevens in te zien. - Alle bedrijfsdocumenten wijzigen
Niet iedereen zal bedrijfsdocumenten mogen aanpassen. Door deze optie aan te vinken krijgen medewerkers met de rol wel deze mogelijkheid. Dit recht maakt het mogelijk om alle bedrijfsdocumenten te wijzigen, ongeacht de afdeling, team of functie van de medewerker. - Wijzig bedrijfsdocumenten van supervised functie(s)
Als een medewerker documenten gericht op de supervised functie(s) moet kunnen wijzigen, kan het bovenstaande recht aangevinkt worden.
- Wijzig bedrijfsdocumenten van eigen teams
Bij dit recht zal de medewerker het recht krijgen om wijzigingen aan te brengen in documenten van zijn of haar supervised team(s). - Wijzig bedrijfsdocumenten van eigen afdelingen
Wanneer het recht om bedrijfsdocumenten van supervised afdeling(en) te wijzigen is aangevinkt, zal de medewerker documenten kunnen toevoegen die betrekking hebben op de supervised afdeling(en).