Le logiciel Operator est utilisé en cuisine et vous aide à réaliser des recettes, à enregistrer les pertes, à imprimer des étiquettes, à enregistrer les tâches HACCP, à créer une liste de mise en place, et bien plus encore.
Vous avez la possibilité d'utiliser le logiciel sur votre propre hardware. Pour cela, voici les conditions requises :
- L'appareil fonctionne sous Windows 10 ou une version plus récente (nous recommandons l'utilisation de Windows 11, car Windows 10 ne sera plus pris en charge à partir d'octobre 2025). Les appareils fonctionnant sous Android (comme les tablettes Samsung) ou iOS (comme les iPads) ne sont pas pris en charge.
- L'appareil utilise la dernière version du navigateur Google Chrome.
- L'appareil a une résolution d’au moins 1024 x 768.
- L'appareil a une diagonale d'écran d'au moins 15 pouces.
Attention ! Notez que en raison de programmes antivirus, pare-feu, restrictions de droits ou paramètres personnels, notre assistance peut être limitée si des problèmes surviennent lors de l'utilisation du logiciel Operator sur du hardware propriétaire.
Pour une meilleure performance du système, nous recommandons d'acheter le matériel correspondant sur Duranmatic.
Installer le logiciel Operator sur son propre hardware
- Assurez-vous que le navigateur Google Chrome est installé sur l'appareil..
- Ouvrez Google Chrome.
- Depuis Google Chrome : cliquez-ici pour télécharger le programme d'installation; En haut à droite, vous pouvez observer que le fichier est en cours de téléchargement.
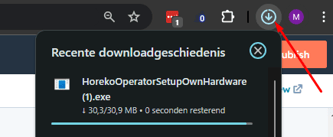
- Une fois que le téléchargement est prêt, vous pouvez l'ouvrir en cliquant dessus.
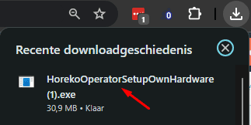
- [Facultatif]
Il se peut que vous obteniez un message du type "Votre PC est protégé". Cliquez ensuite sur En savoir plus, puis sur Exécuter quand même.
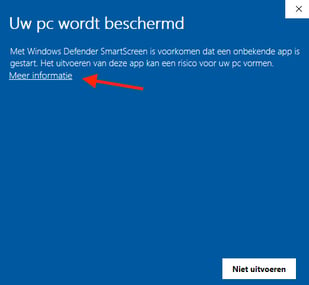
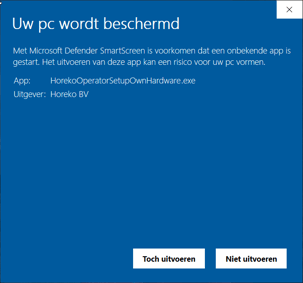
- Une fenêtre contextuelle apparaît, dans laquelle vous pouvez indiquer la langue dans laquelle vous souhaitez procéder à l'installation du logiciel.

- Vous serez invité à choisir entre installer le logiciel uniquement pour l'utilisateur actuel de Windows/Microsoft ou pour tous les utilisateurs. En règle générale, Cet utilisateur est suffisant. Toutefois, si l'utilisateur est différent de celui qui effectue l'installation, veuillez sélectionner Tous les utilisateurs.

- Cliquez sur installer pour installer le logiciel sur l'appareil.


- Laissez les paramètres ouverts cochés et cliquez sur Terminer.

- Dans les paramètres, vous pouvez définir les éléments suivants :
> Nom d'utilisateur et mot de passe.
Vous devriez avoir reçu ces informations de la part de Horeko. Si vous n'avez pas encore reçu de nom d'utilisateur et de mot de passe, veuillez contacter le support (via le chat, par e-mail à support@horeko.com ou en appelant le +31887119711).
> Mode plein écran
Vous pouvez choisir d'ouvrir l'operator en plein écran ou non. Il se peut que vous souhaitiez pouvoir ouvrir d'autres onglets dans le navigateur en plus de l'opérateur. Dans ce cas, vous pouvez décocher la case plein écran.
> Configurer l'imprimante (Argox)
Vous utilisez une imprimante Argox ? Dans ce cas, vous pouvez utiliser ce bouton pour configurer l'impression. Si vous utilisez l'imprimante pour la première fois, suivez d'abord les étapes de l'étape 14. - Cliquez sur enregistrer.
- Une fois l'opération terminée, vous verrez les icônes suivantes sur le bureau :
>Horeko Operator
Vous pourrez alors ouvrir le logiciel en cliquant sur cette icône.
> Paramètres
Vous pouvez cliquer sur ce bouton pour ajuster certains paramètres, sur lesquels nous reviendrons dans un instant.
> Support Horeko (Teamviewer)
Vous pouvez cliquer sur ce bouton si vous avez besoin de l'assistance de notre équipe. Nous vous demanderons alors de nous fournir le code d'identification TeamViewer par téléphone.
> Documentation Operator
Vous pouvez cliquer ici pour obtenir plus d'informations sur le logiciel Operator. La documentation comprend également des réponses aux questions fréquemment posées. - Vous êtes maintenant prêt à utiliser le logiciel Operator. Cliquez sur Horeko Operator pour l'ouvrir.
- [Facultatif]
Si vous utilisez une imprimante Argox, veuillez suivre ces étapes :
>Branchez l'imprimante à l'alimentation électrique (à l'aide du câble d'alimentation) et à l'appareil concerné (à l'aide du câble USB).
>Insérez le rouleau d'étiquettes dans l'imprimante.
>Vérifiez que le curseur orange est positionné correctement.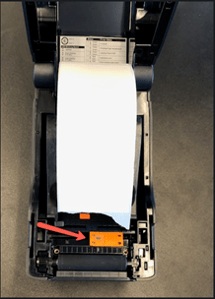

>Placez les étiquettes sous les supports noirs, sur le rouleau de silicone, orientées vers l'extérieur.
>Fermez l'imprimante.
>Ensuite, dans les paramètres (étape 10), cliquez sur le bouton 'Configurer l'imprimante' pour effectuer la configuration de l'imprimante.