De operator software wordt gebruikt in de keuken en helpt jou met recepturen, afvalregistratie, het printen van stickers, het registreren van HACCP taken, het maken van een mise en place lijst, en meer.
Je kunt de Operator software op je eigen hardware gebruiken. De vereisten zijn:
- Het apparaat draait op Windows 10 of hoger (wij adviseren om Windows 11 te gebruiken, Windows 10 wordt vanaf oktober 2025 niet meer ondersteund).
- Op het apparaat staat de nieuwste versie van de browser Google Chrome.
- Het apparaat heeft minimaal de volgende resolutie: 1024 x 768.
- Het apparaat heeft een schermdiagonaal van minimaal 15 inch.
Let op - Door bijvoorbeeld antivirusprogramma’s, firewalls, beperkte rechten of persoonlijke instellingen, etc. kunnen wij enkel beperkt en op basis van 'best effort' ondersteuning leveren als problemen zich voordoen bij het gebruik van de Operator software op eigen hardware.
Voor de beste werking van het systeem adviseren wij de bijpassende hardware te kopen, die te vinden is via Duranmatic.
Installeer de Operator-software op je eigen hardware
- Zorg ervoor dat de browser Google Chrome is geïnstalleerd op het apparaat.
- Open Google Chrome.
- Vanuit Google Chrome: klik hier om het installatieprogramma te downloaden; in de rechterbovenhoek zie je dat het bestand wordt gedownload.
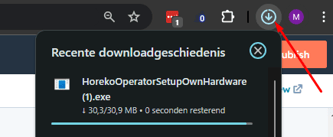
- Zodra het downloaden klaar is, kun je het openen door erop te klikken.
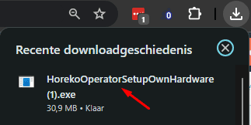
- [Optioneel]
Het kan zijn dat je een melding krijgt als "Uw pc wordt beschermd". Klik dan op Meer informatie en vervolgens op Toch uitvoeren.
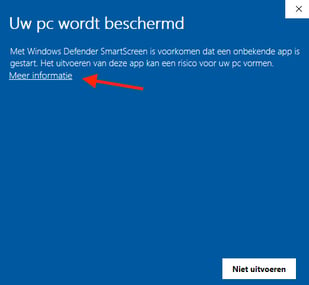
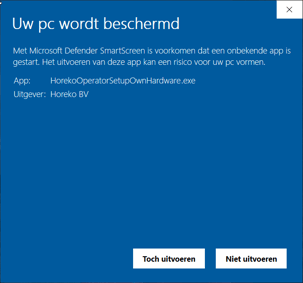
- Er verschijnt een pop-upvenster waarin je kunt aangeven in welke taal je de software wilt installeren.
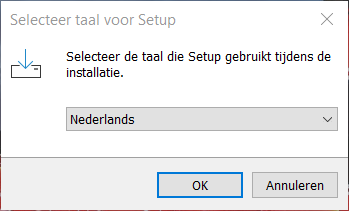
- Je wordt gevraagd om te kiezen tussen het installeren van de software alleen voor de huidige Windows/Microsoft-gebruiker of voor alle gebruikers. Over het algemeen is Deze gebruiker voldoende. Als de gebruiker die de software gaat gebruiken een andere is dan degene die de installatie uitvoert, selecteer dan Alle gebruikers.
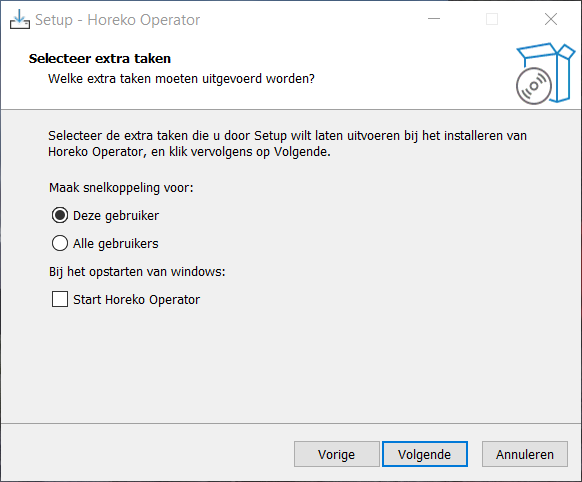
- Klik op Installeren om de software op het apparaat te installeren.
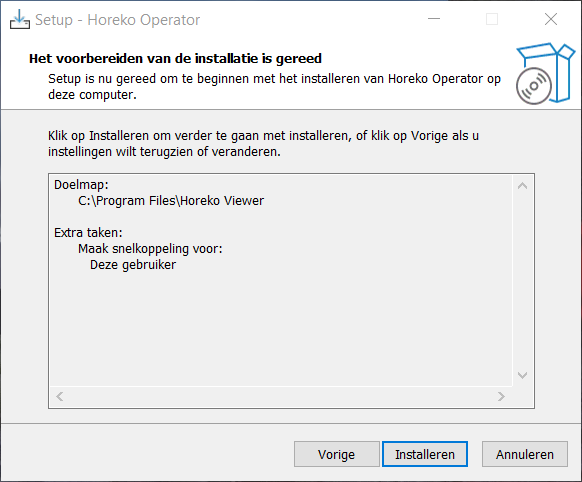
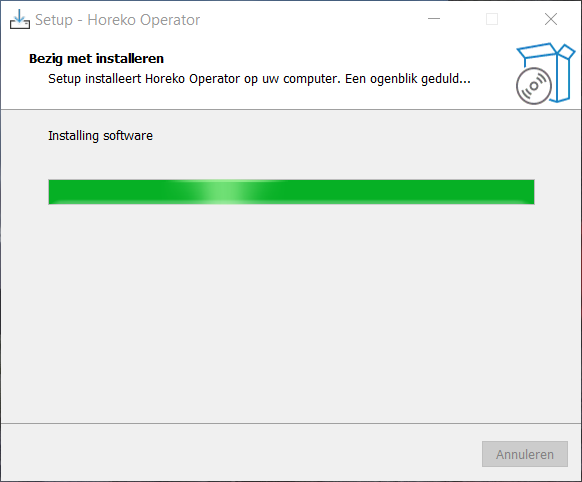
- Laat de open instellingen aangevinkt en klik op Voltooien.
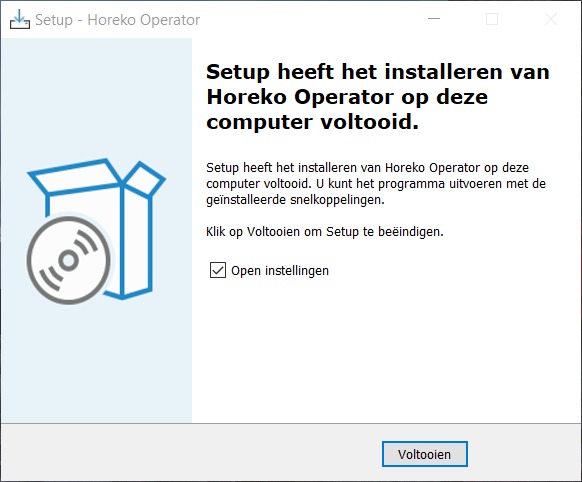
- In de instellingen kun je het volgende instellen:
> Gebruikersnaam en wachtwoord.
Je zou deze informatie van Horeko moeten hebben ontvangen. Als je nog geen gebruikersnaam en wachtwoord hebt ontvangen, neem dan contact op met support(login in Horeko en ga naar het supportportaal of bel naar +31 (0) 88-7119711).
> Full screen
Je kunt kiezen of je de operator wel of niet in volledig scherm wilt openen. Mogelijk wil je naast de operator ook andere tabbladen in de browser kunnen openen. In dat geval kun je het vinkje bij Full screen uitzetten.
> Configure printer (Argox)
Gebruik je een Argox-printer? Zo ja, dan kan je deze knop gebruiken om de printer te configureren. Als je de printer voor het eerst gebruikt, volg dan eerst de stappen bij stap 14. - Klik op Opslaan.
- Als de installatie voltooid is, zie je de volgende icoontjes op het bureaublad:
>Horeko Operator
Je kan de Operator software openen door op dit icoontje te klikken.
> Instellingen
Je kan op deze knop klikken om bepaalde instellingen aan te passen, welke we besproken hebben bij stap 10.
> Horeko Ondersteuning (Teamviewer)
Je kan op deze knop klikken als je hulp op afstand nodig hebt van ons supportteam. We vragen je dan om ons telefonisch de TeamViewer ID code door te geven.
> FAQ
Hier vind je meer informatie over de Operator software. De documentatie bevat ook antwoorden op veelgestelde vragen. - Je bent nu klaar om de Operator software te gebruiken. Klik op Horeko Operator om deze te openen.
- [Optioneel]
Als je de Argox printer voor het eerst aansluit, volg dan deze stappen:
>Sluit de printer aan op de voeding (met de voedingskabel) en op het betreffende apparaat (met de USB-kabel).
>Stop een rol labels in de printer.
>Controleer of het oranje schuifje op de juiste plek zit: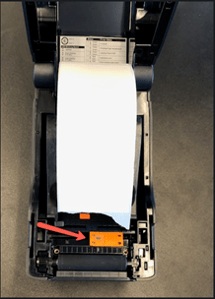

>Leg de labels onder de zwarte haakjes, over de siliconenrol, naar buiten:
>Sluit de printer.
>Klik nu bij de Instellingen op Configure printer (stap 10), om de printer te configureren.
>De printer is nu klaar voor gebruik.
Let op! .NET Framework 3.5 moet ingeschakeld zijn om de Argox te kunnen gebruiken. Hieronder zie je hoe je deze kan inschakelen.
Kom je er niet helemaal uit? Neem contact op met support (log in in Horeko en ga naar het supportportaal of bel naar +31887119711).
Ik zie na installatie geen icoontjes op mijn bureaublad?
Als je een andere gebruiker gebruikt tijdens gebruik dan voor de installatie moet je tijdens de installatie kiezen voor Alle gebruikers. Je kan dit oplossen door de installatie nogmaals uit te voeren.
-1.png?width=688&height=721&name=image%20(37)-1.png)