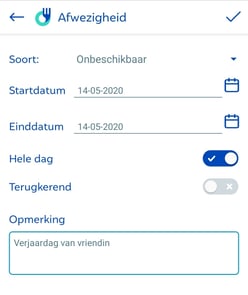Unavailability must be approved by an administrator and is displayed in the Employee view of the roster as follows:
 Unavailability request submitted but not yet approved
Unavailability request submitted but not yet approved
 Unavailability request approved
Unavailability request approved
Administrator – Entering unavailability
If you know when an employee is unavailable, you can display this in the roster as follows.
Go to Planning -> Roster -> Click + Unavailability - >
-Select the employee
-Enter the dates
-Deselect Whole Day if only unavailable between certain times on that day and fill in the times
-Select the type
-Enter a description if necessary
-Tick Recurring if the unavailability will be for a certain frequency and enter how frequently the unavailability should be repeated.
-> Click Save.
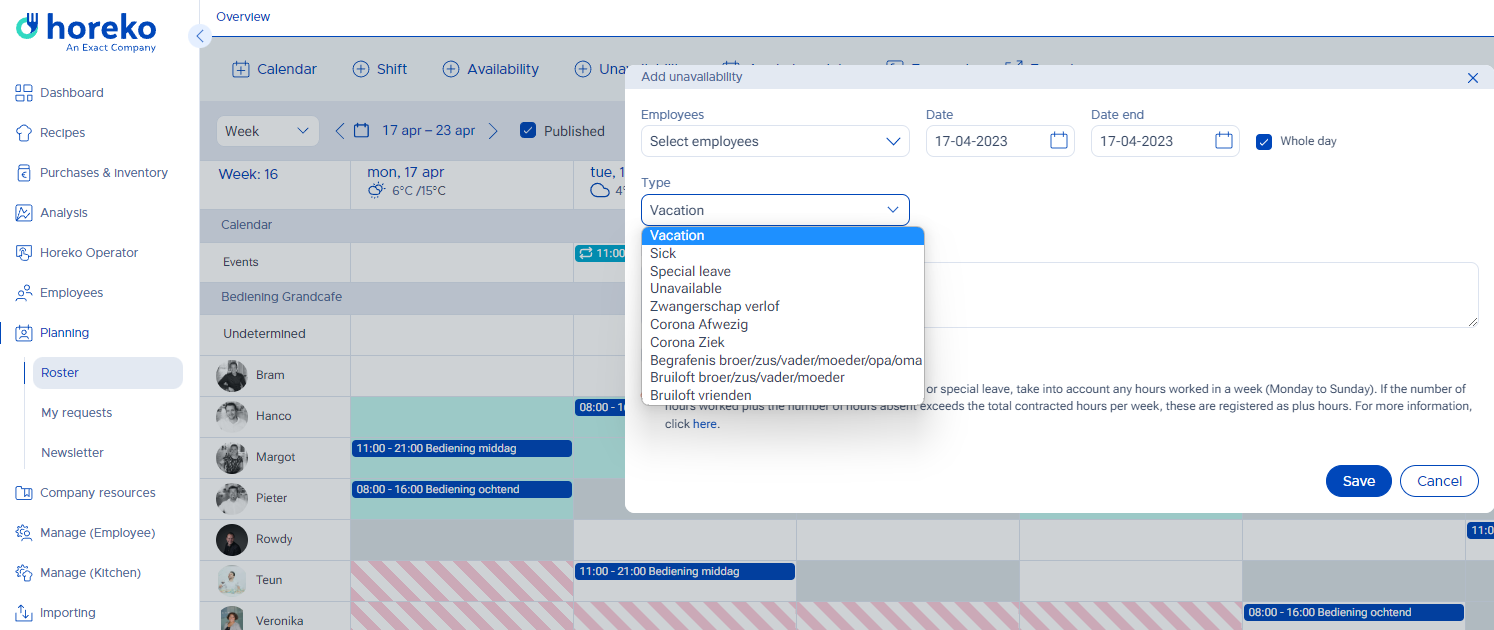
How many hours should you enter?
The following applies to types Vacation, Sick and Special leave; it does not apply to Unavailability. The hours entered as unavailable will not be scheduled on the roster.
- If you tick Whole day when recording unavailability, this goes by the number of contract hours per day. The system looks at the number of contract hours and the number of contract days. If there are 38 contract hours and 5 contract days under the contract, then 7.6 hours of unavailability will be logged.
- If you enter a specific range of hours, e.g. from 12:00 to 17:00, then 5 hours of unavailability will be logged. Note: No more than the number of contract hours per day will be logged for a whole day. If someone has 7.6 contract hours per day and you fill in 12:00 to 22:00 hours, then 7.6 vacation hours will be logged.
- If you enter unavailability from Monday to Sunday, the system will go by the number of contract hours. If someone has a 38-hour contract, then 38 hours of unavailability will be logged. Note: This only happens when unavailability is entered from Monday to Sunday.
If an employee does not work at all, you can enter one or more whole weeks (Monday to Sunday) of unavailability.
Note: If an employee also has clocked-in hours, you can calculate how many hours you have to enter that week as unavailable. Example: An employee with a 40-hour contract clocks in for only 20 hours this week. There are still 20 hours of unavailability to be entered, i.e. 1 x 2 whole days (8 hours a day) and 1 x 1 half-day of 4 hours.
Employee – Entering unavailability
Employees can also enter their unavailability themselves. This can be done in the app or on a desktop.
-Desktop: Go to Planning -> Roster -> Click + Unavailability above the roster -> Fill in the information and click Save.
-App: Tap the menu icon at the top left -> Unavailability -> Tap the plus icon (+) at the top right -> Fill in the information -> Tap the tick icon (✓) at the top right.