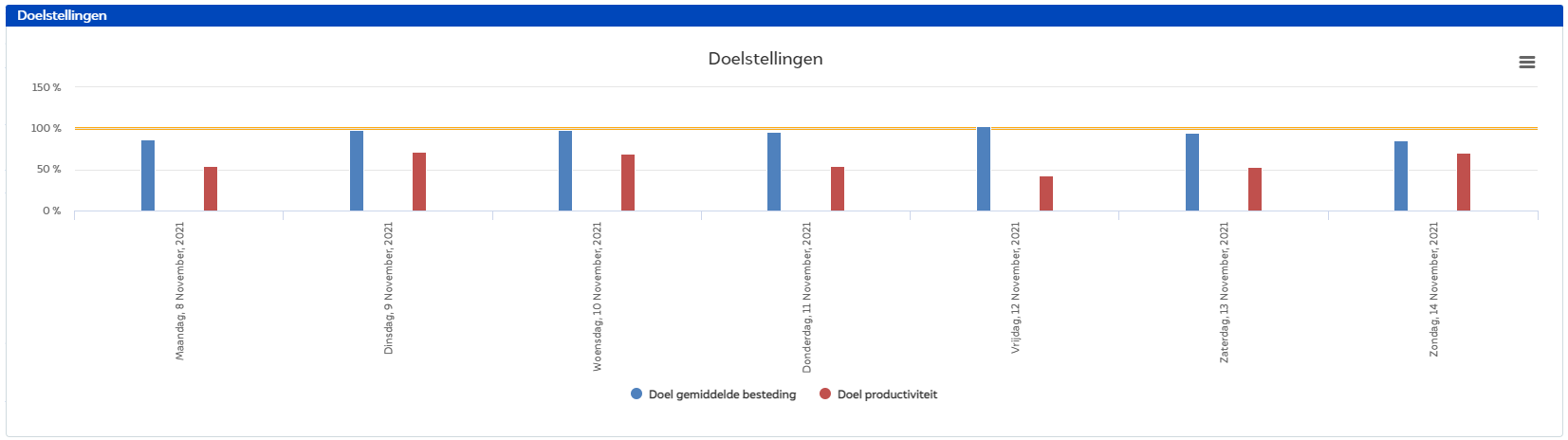It’s important for any catering establishment to regularly analyse its key performance indicators. One of the figures that you can monitor continuously is labour productivity.
Labour productivity is measured by dividing turnover by the number of hours worked.
Example of productivity for one day:
Turnover: €4000
Clocked hours (total for all employees together): 115 hours
€4000/115 = €34.78
Labour productivity: €34.78 per hour
It’s important to set a target for productivity first. You can do this by combining benchmark data, historical figures, weather conditions (if applicable) and your own insight and ambition.
In Horeko, you can run a productivity analysis by looking at the clocked hours and turnover in the Logbook. In this article, you will find out exactly how that works.
Running a productivity analysis
To perform a productivity analysis in Horeko, you need to know two things:
- Approved clocked hours (for more information, please see this article)
- Turnover saved in the Logbook (for more information, please see this article)
To run the analysis, go to Manage (Employee) -> Reporting -> Productivity analysis.
Then follow these steps:
Step 1: Realised turnover – include or exclude VAT?
It is really up to you whether you want to include or exclude VAT in the turnover when calculating productivity and the wage costs percentage. There is a general setting: Go to Manage (Employee) ->Settings-> General tab, where you can tick or untick Turnover incl. VAT.

This then applies to:
- the productivity analysis
- the widget on the dashboard
- thesales forecast as you fill in the roster
- the turnover used to calculate the wage costs percentage on the clocked hours page.
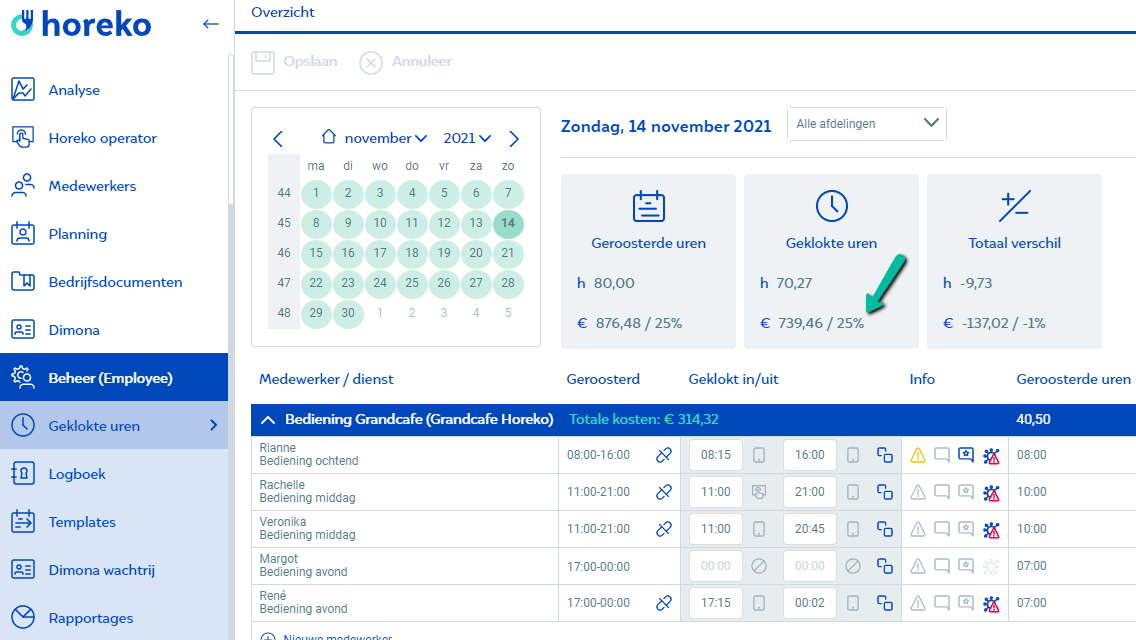
In the Logbook, turnover including VAT is always used (see Linking to your POS), or you must always enter the turnover including VAT. Depending on the sales group in which the turnover is classed as, VAT will be deducted from the productivity analysis if you have unticked VAT.
Step 2: Fill in the filters
- From & to: Select the period you want to analyse.
- Departments: Select the departments you want to analyse.
Note:
-In many cases, there are several departments involved (service, kitchen, office, etc.), but turnover is only stored in one department in the Logbook. So, it’s important that you also leave all departments ticked in this filter. This means productivity will be calculated on the total turnover and the total number of hours clocked. If you have saved the total turnover under the service department in the Logbook and then only select service department here, this can give a distorted view.
-There is a way to divide sales in the Logbook by department. However, splitting the turnover per department can also distort the picture. This is because, in reality, not only the kitchen is responsible for the food turnover and service is not solely responsible for the drinks turnover. Everyone works together to generate the entire turnover. When creating a productivity analysis, we also recommend that you look at the whole picture, i.e. all turnover and all clocked hours, for a certain period of time. - Locations: Select the locations you want to analyse.
Note: In the Logbook, you can only enter turnover per department, which also applies to a department that covers multiple locations. So, it is not possible to enter turnover by location. You can compare total turnover with total clocked hours of all locations, or total turnover with the clocked hours of only the selected locations. - Labour costs calculation: Choose between clocked hours and contract hours & clocked hours.
Here’s how labour costs are calculated per option.
Clocked hours
If you choose clocked hours, the hours actually clocked are multiplied by the hourly wage. This also applies to employees with a fixed contract. On a day when someone with a fixed contract does not work, Horeko does not factor in any costs.
Contract hours & clocked hours
If you choose contract hours & clocked hours, Horeko will include the actually clocked hours of employees with a zero-hour contract and the contract hours of employees with a fixed contract. The system divides the number of contract hours by the number of ticked working days in the contract (often all seven days in the catering industry, see example on the screenshot below), and multiplies that by the hourly wage.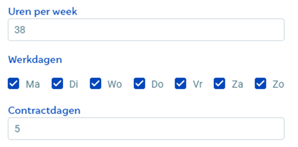
38 divided by 7 is 5.4. In this way, it may be that for someone with a 38-hour contract, 5.4 hours is multiplied by the hourly wage, whereas in reality the employee might have worked for 8 hours or did not work at all on that day. -
Grouping - Select how to group the data in the selected period. The options are Day, Week or Month.
If you want the average productivity to be calculated by dividing the total turnover of that week
Note: With this filter, you can also calculate the averages for a longer period in different ways.
Example:
If you use From and To to select a period of one week and set the grouping to Day, the data is displayed by day. At the bottom, there is the Averages row, which shows the averages of the amounts/quantities above. In this case, the average productivity of that week is also worked out by calculating the average of the above amounts (productivity per day in that week). This is different from dividing the total turnover of that week by the total number of hours worked for that week.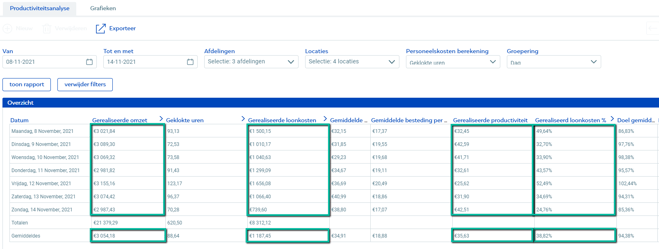
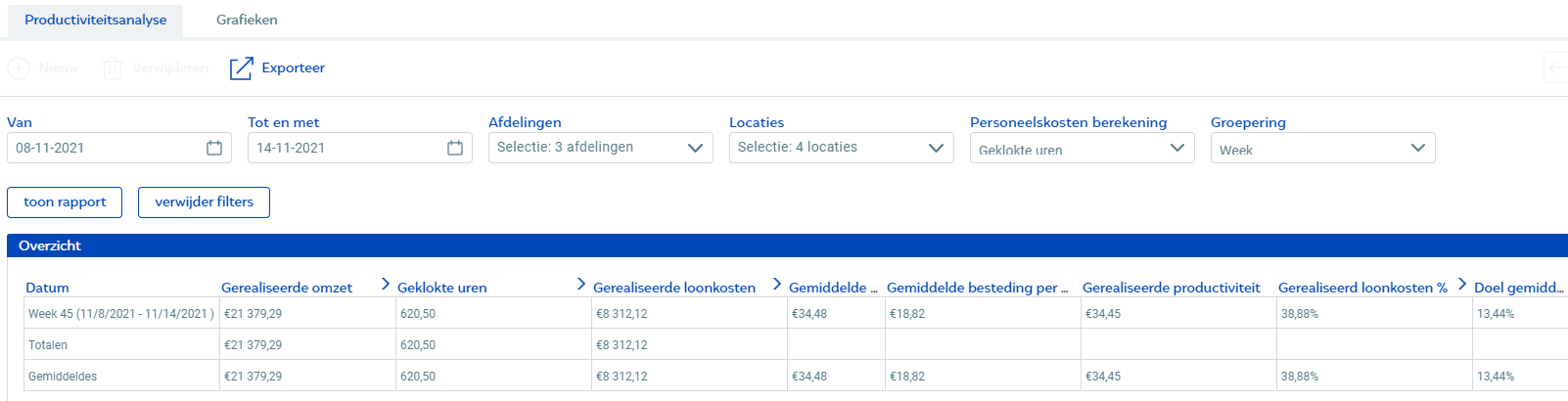
Step 3: Data in productivity analysis
The productivity analysis contains the following data.
- Date: Displays the date or dates that the data applies to.
- Realised turnover: Displays the turnover value entered and saved in the Logbook. Whether this includes or excludes VAT depends on the settings (see the section on Realised turnover - include or exclude VAT? in this article).
- Clocked hours: Displays the approved clocked hours.
- Actual wage costs: Displays the labour costs. This is calculated per employee as follows: Wage costs = clocked hours x gross hourly wage x business cost formula. The wage costs of all employees are then added together.
- Average spending per table: Shows the average spend per table.
This can only be calculated if the number of tables is also entered in the Logbook. - Average spending per guest: Shows the average spend per guest.
This can only be calculated if the number of guests is also entered in the Logbook.
Note: The amounts above (average spending per table and per guest) are always calculated in the Logbook with the turnover including VAT. Whether turnover includes or excludes VAT in the productivity analysis depends on the settings(see the section on Realised turnover - include or exclude VAT? in this article). As a result, the amount in the productivity analysis may differ from the amount in the Logbook.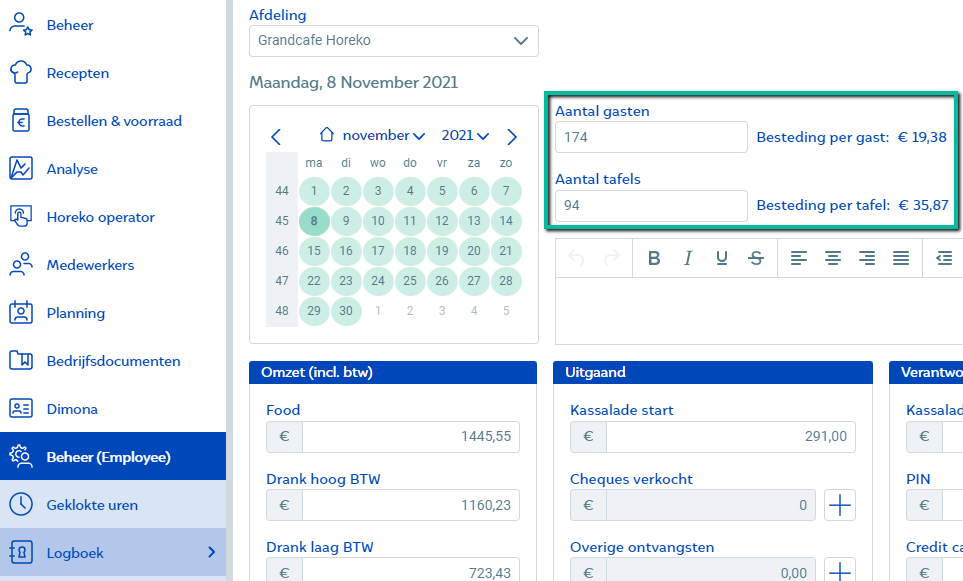
- Actual productivity: Shows the actual productivity achieved. This is calculated as follows: Productivity = realised turnover / clocked hours.
- Actual wages costs percentage: Shows the actual wages costs percentage. This is calculated as follows: Wages costs percentage = actual wage costs / realised turnover x 100%.
- Target average spending: Shows the percentage of your target average spending per guest you have achieved. See explanation below.
- Target productivity: Shows the percentage of your productivity target you have achieved. See explanation below.
Explanation: 100% means 100% has been achieved. Less than 100% means that the figure achieved was lower than your set target and more than 100% means that it was higher than your set target.
Example:
Your target productivity is €60. Your actual productivity is €45. The analysis therefore shows productivity of 75%. This is calculated as follows:
€45 / €60 x 100% = 75%.
To set the target average spending per guest and target productivity, go to Manage (Employee) -> Settings -> Departments tab.
Graphs
If you go to the Graphs tab at the top of the productivity analysis, you can create a report with the same data, but in graphical form. For more information on filling in the filters, see the Filters section in this article.
The graphs display the following data:
- Turnover: Shows the turnover actually realised compared with the forecast turnover. The realised turnover can only be displayed if it is stored in the Logbook, and the forecast turnover can only be displayed if there is a sales forecast in the roster.
- Hours: Displays the hours actually clocked compared with the rostered hours.
- Productivity: Shows the productivity actually achieved compared with the rostered productivity. The actual productivity is calculated using the turnover saved in the Logbook and the clocked hours. The rostered productivity is calculated using the completed sales forecast and the rostered hours.
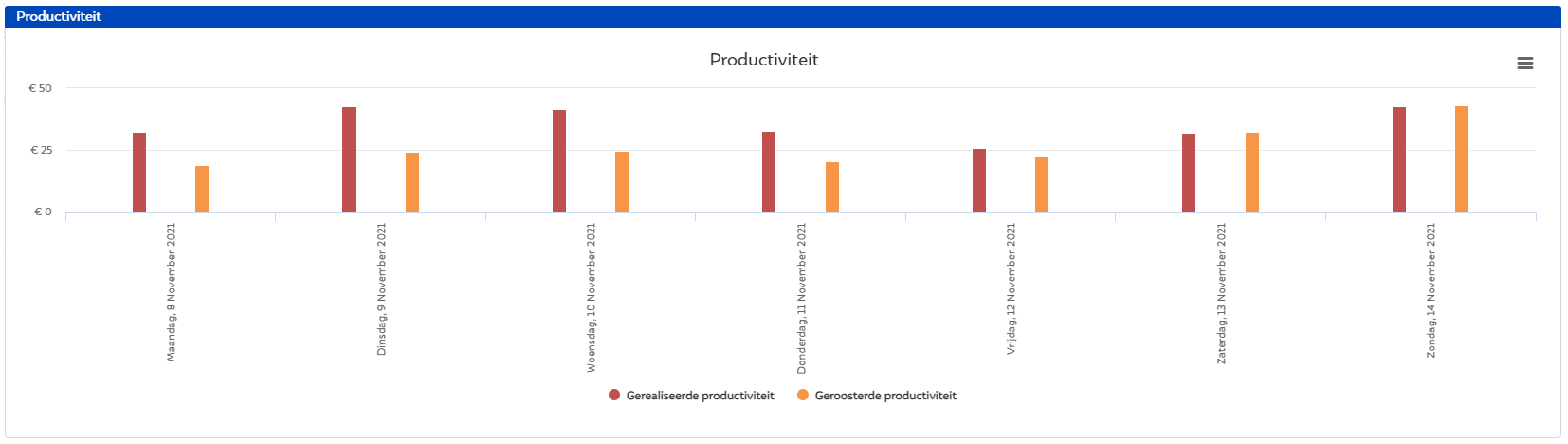
- Wage costs %: Shows the percentage of the actual and rostered wage costs percentage.
-The actual wage costs percentage is calculated as follows: Actual wage costs percentage = actual wage costs / realised turnover x 100%
-The rostered wage costs percentage is calculated as follows: Rostered wage cost - Average spending & productivity: Shows the average spend per guest compared with the actual productivity. The average spend per guest is the turnover divided by the number of guests in the Logbook. The actual productivity is the realised turnover divided by the total number of hours clocked.
- Targets: Show the percentages of your target average spending per guest and target productivity you have achieved. The orange line represents 100%