Dans cet article, nous vous guidons à travers la configuration unique de Dimona afin de pouvoir faire des déclarations à partir de Horeko.
Dimona est le message électronique avec lequel l'employeur déclare chaque début de service (pointage d'arrivée) et fin de service (pointage de départ) d'un employé au l'ONSS (Office national de sécurité sociale). La déclaration Dimona est obligatoire pour tous les employeurs des secteurs public et privé.
Vous pouvez faire cette déclaration vous-même à l'ONSS, faire appel à un secrétariat social, ou utiliser Horeko.
Ajouter un compte Webservice
Pour effectuer des déclarations depuis Horeko Dimona, un compte Webservice doit être ajouté pour Horeko. Procédez comme suit :
- Téléchargez le certificat Horeko en cliquant ici. Le document s'appelle : horekodimona.pem
- Allez sur : https://www.socialsecurity.be/site_nl/general/helpcentre/lexique/applic_acces.htm
- Cliquez en bas à droite sur le bouton Gestion des accès.
- Connectez-vous au Portail de la Sécurité Sociale.
- Cliquez sur Qualité Employeur ONSS.
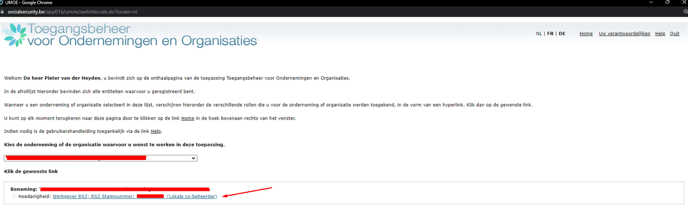
- Cliquez sur Messages structurés dans le menu à droite.

- Accédez à l'application Chaman.

- Cliquez sur Confirmer dans l'écran ci-dessous.

- Renseignez vos informations.

- Cliquez sur Ajouter un compte Webservice.

- Complétez les informations suivantes dans la fenêtre pop-up :
Type : REST
Nom du compte : entrez ici le nom de l'entreprise.
Autorisations sécurisées : cochez les deux cases suivantes :
>Effectuer des déclarations Dimona
>Consultation des déclarations Dimona
Certificat : téléchargez le certificat que vous avez téléchargé à l'étape 1.
Nom du certificat : indiquez ici Horeko.

- Après avoir complété les informations, cliquez en bas sur Confirmer.
- Le compte Webservice est maintenant créé. Cliquez sur l'icône en forme d'œil pour afficher les détails.

- Copiez : Client ID

- Envoyez le Client ID à Horeko (voir chapitre suivant).
Contacter Horeko
Veuillez contacter le service d'assistance avant de procéder à la mise en place du lien Dimona. Envoyez un courriel à support@horeko.com en indiquant le nom de l'association en question et l'identifiant du client. Nous activerons le lien entre RSZ et Horeko et vous en informerons. Nous suivrons alors ensemble les étapes ci-dessous.
Configurer le lien
Activer Dimona
Pour configurer le lien dans Horeko : allez dans Gestion (Employee) -> Paramètres -> onglet "Dimona".
- Activer le lien Dimona
Une fois que toutes les étapes ont été effectuées, le lien est établi et vous pouvez activer votre Dimona. Allez dans Gestion (Employee) -> Paramètres -> 'Dimona' et cochez la case Dimona, en suite sauvegardez.
Utiliser l'environnement de test
Ce paramètre garantit que toutes les déclarations sont envoyées dans un environnement de test différent. N'activez cette option qu'après avoir consulté notre service support. - Faire des déclarations à partir de l'horaire
Si vous cochez cette option, les déclarations seront envoyées dès la publication de l'horaire. (Allez à la rubrique Gérer les déclarations dans cet article pour voir quels sont les différents scénarios.) - Faire des déclarations à partir des pointages
Si vous cochez cette option, les déclarations seront envoyées au moment du pointage d'arrivée et/ou de départ d'un employé. (Allez à la rubrique Gérer les déclarations dans cet article pour voir quels sont les différents scénarios.) - Utiliser l'approbation automatique pour les déclarations de pointage d'arrivée
Si vous cochez cette option, les déclarations seront envoyées immédiatement lorsque les employés pointent, vous n'avez donc pas à les approuver au préalable. Si vous ne cochez pas l'option et que vous devez d'abord approuver les déclarations, vous pouvez le faire dans Gestion (Employee) -> file d'attente Dimona. Ceci est expliqué plus loin dans cet article. - Utiliser l'approbation automatique pour les déclarations de pointage de départ
Si vous cochez cette option, les déclarations seront envoyées immédiatement lorsque les employés pointent, vous n'avez donc pas à les approuver au préalable. Si vous ne cochez pas l'option et que vous devez d'abord approuver les déclarations, vous pouvez le faire dans Gestion (Employee) -> file d'attente Dimona. Ceci est expliqué plus loin dans cet article. - Sélectionner les statuts
Ici, vous pouvez sélectionner pour quels statuts les déclarations doivent être envoyées. Plus tard, vous pourrez sélectionner le statut pertinent pour chaque type de contrat dans les types de contrat dans Horeko. Ceci est expliqué plus loin dans cet article. - Numéro ONSS (RNZ)
Le numéro d'enregistrement de la BVBA doit être saisi ici. Nous le remplirons pour vous (sans trait d'union). - Numéro d'expédition
Il s'agit d'un numéro unique pour l'envoi des déclarations, nous le remplissons également pour vous. - Nom d'utilisateur
Le nom d'utilisateur de l'utilisateur technique pour la soumission des déclarations est saisi par nos soins. - Client ID
Le Client ID est un numéro unique utilisé pour envoyer des déclarations (voir chapitre 1 : Ajouter un compte Webservice).
Définir les services
Il est possible , pour chaque département ,de faire des déclarations. Pour cela, cliquez sur l'onglet Gestion. (employé) Départements . Sélectionner les départements que vous voulez utilisez.

Définir les statuts
Ci-dessous, vous trouverez les statuts existant dans Dimona:
- Flexi (FLX)
- Étudiant (STU)
- Extra (EXT)
En fonction des statuts que vous avez activés , allez dans (Gestion Employé -> Paramètres -> choisissez l'onglet Dimona'), dans Horeko, vous pouvez sélectionner un statut pour chaque employé et par département .
Allez dans Gestion (Employee) -> Paramètres -> onglet "Types de contrat". Double-cliquez sur la colonne Statut pour sélectionner un Statut pour chaque type de contrat.
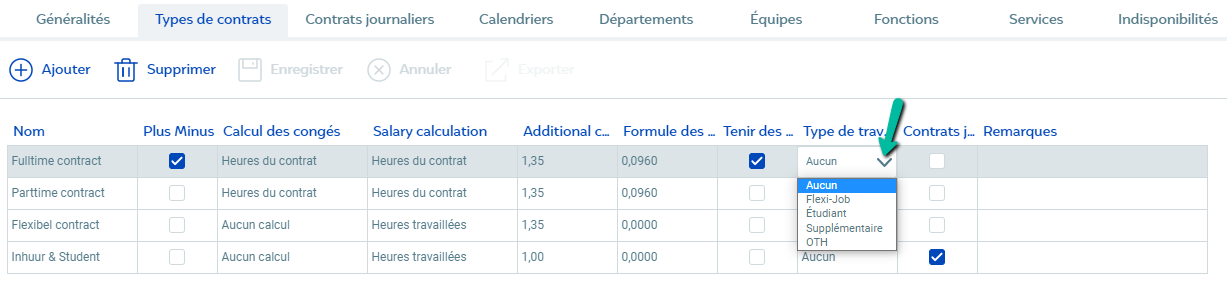
Entrez les numéros INSZ
Les numéros INSZ des employés doivent tous être remplis pour pouvoir faire des déclarations. Pour les remplir, allez dans Employés -> double-cliquez sur un employé -> onglet "Généralités" -> sous la rubrique Détails de l'emploi, vous trouverez le champ : BSN / INSZ.
Règles d'arrondi
Nous vous recommandons d'utiliser des règles d'arrondi pour limiter le nombre de déclarations MISE À JOUR. Il est important de ne jamais remonter le temps de plus de 5 minutes (c'est-à-dire pas moins de -5), car aucune déclaration ne peut être faite pour éviter les retards. Ceci ne s'applique pas aux arrondis dans le futur (par exemple supérieurs à +5).