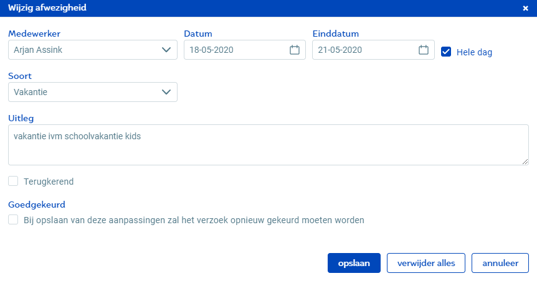If you want to edit or delete availability or unavailability you have already entered, you can do so in the following ways.
Availability
Go to Planning -> Roster -> Set the roster to Employee View -> Go to the relevant date(s) -> Right-click the green block behind the employee’s name -> Select Edit (un)availability.

If the availability is for one day, the following window will appear. Change the dates/times and click Save, or click Delete at the bottom.
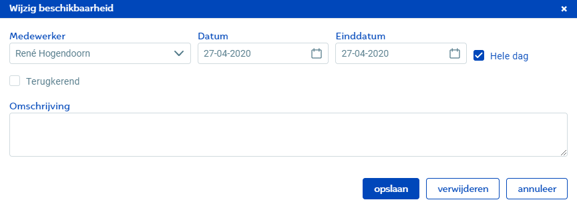
If the availability is recurring, the following window will appear first. Select desired option. The same window as above will appear, and you can edit or delete the availability.
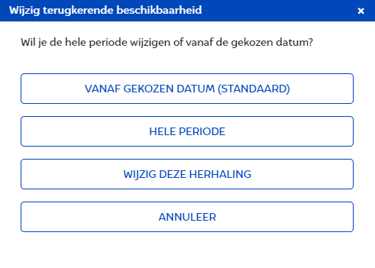
Standard availability
If you have entered default availability for an employee, you cannot edit it in the roster itself. If you right-click the green block, only the Show (un)availability option will be shown.
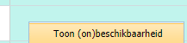
To edit or delete standard availability, go to Employees -> Double-click the employee ->Scroll down.
To delete: Click the availability row once to select it and then click the minus sign (-) -> Click Save at the top.
To edit: Double-click the default availability row you want to edit. The following window will appear. To edit the availability, click Save in the window, and then click Save at the top .
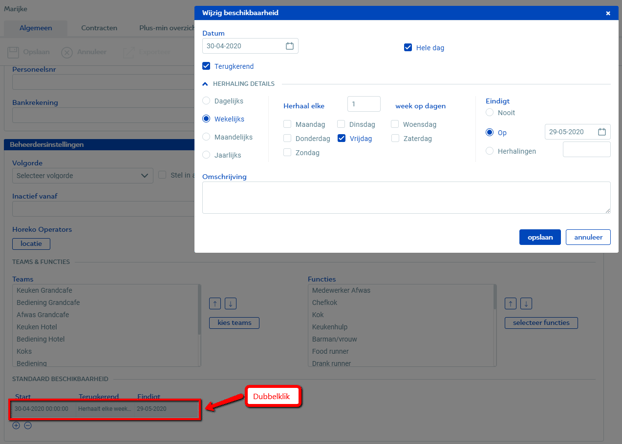
Approved unavailability
Go to Planning -> Roster -> Set the roster to Employee View -> Go to the relevant date(s) -> Right-click the green block after the employee’s name -> Select Edit (un)availability.
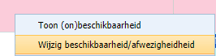
If the unavailability is for one day, the following window will appear. For example, you can change the dates/times or the unavailability type and click Save or click Delete at the bottom.
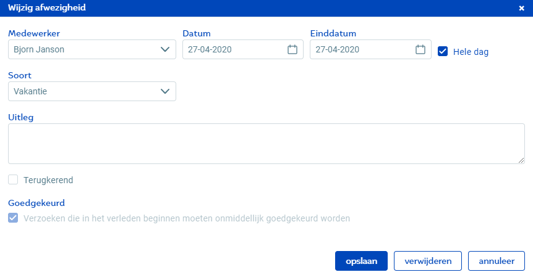
If the unavailability is recurring, the following window will appear first. Select desired option. The same window as above will appear, and you can edit or delete the unavailability.
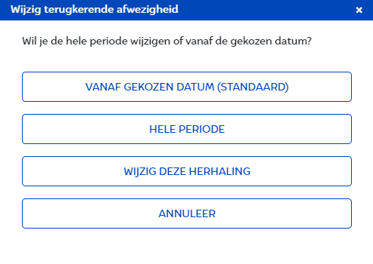
Unavailability request
If you have not yet approved or rejected an unavailability request, you can still edit the unavailability, e.g. for different dates or a different unavailability type.
Go to Planning -> Roster -> Click the notification centre at the top right -> Go to the request and click the eye.

The following window will appear. Click Edit.
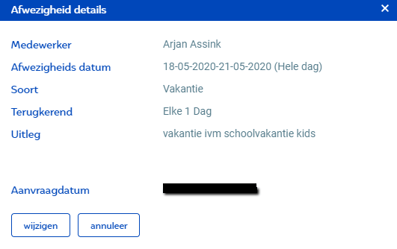
Change the unavailability and click Save or click Delete all. Tick the box under Approved to approve the request.