Employees with a fixed-hour contract accrue vacation hours. Some employees with a zero-hour contract may also do this, if this is set out in their contract. In order to keep track of an employee’s vacation-hours entitlement in Horeko, a calculation must be entered under Vacation calculation for the relevant Contract type. If No calculation is entered, no vacation-hours balance will be displayed for the employee, as this will not apply.
To view an employee’s vacation-hours balance: Go to Employees -> Double-click the employee -> Go to the Vacation hours tab.
Starting balance
In Horeko Employee Manager, you will see the existing balances for your current employees. The current balance is the starting point for the count in Horeko. That is why we call it the starting balance.
Go to Employees -> Double-click the employee -> Go to the Vacation hours tab -> Under the Corrections heading, double-click + Add correction. Select the date when you began to log hours for this employee in Horeko. Double-click the empty field under Description to add a description if desired. Double-click the 0 under Value to change the value to the correct vacation hours balance. If the balance is 0, you don’t need to change the value. Tick the box under Starting balance. You only have to fill in a starting balance once; it will then continue from there.

Note: If you are already working with Horeko and adding an employee or giving an employee a fixed contract, you do not need to enter a starting balance. The employee starts by clocking into Horeko, and the vacation hours are calculated from the start date of the contract.
Accruing vacation hours
In Horeko, there are two ways to keep track of the vacation hours your employees have accrued.
- Automatic accrual based on the formula
If you enable Vacation calculation under Contract type, either for Contract hours or Worked hours, and enter a vacation-hours formula (for example 0.096), Horeko will automatically calculate and track the vacation hours accrued by employees with that contract type. The contracted hours or hours worked are then multiplied by the formula to give the number of vacation hours accrued.
Go to Employees -> Double-click an employee -> Go to the Contracts tab. If you select the relevant contract type for an employee, the business cost formula and vacation-hours formula will be filled in automatically. You can modify this if you wish.
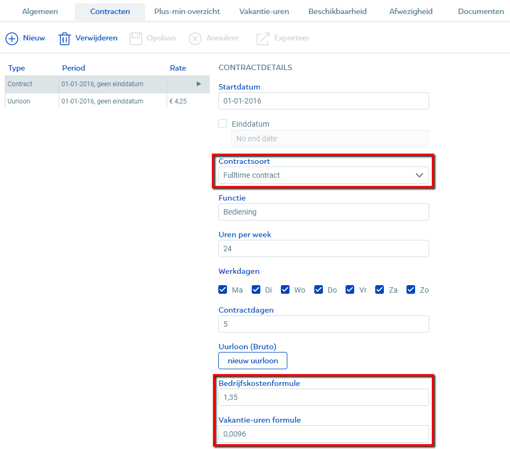
Go to Employees -> Double-click the employee -> Go to the Vacation hours tab. Under the Balance heading, you will see the employee’s current balance, both in hours and in days. Click the plus sign before the employee's name to see how the balance has been calculated. The Grouping filter allows you to specify how you want to view when the vacation hours have been accrued: by day, week, month, quarter or year.
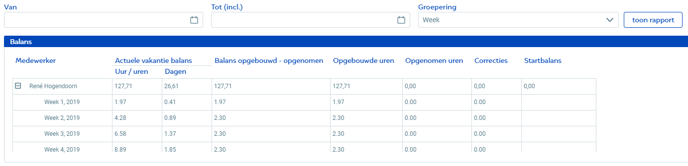
- Manually adding a vacation-hours balance
You can also manually calculate the vacation-hours balance for the whole year or the year remaining, which is useful for existing employees at the beginning of a new year and new employees part-way through the year; you can then add this to the balance by making a correction. With this method, you still keep track of an employee’s vacation-hours balance, but the system does not calculate the vacation hours automatically. Make sure that, under Contract Type, you fill in the Vacation calculation with either Contract hours or Worked hours, and enter 0 for the Vacation hours formula.
Go to Employees -> Double-click an employee -> Go to the Contracts tab. Select the correct contract type for the employee(s).
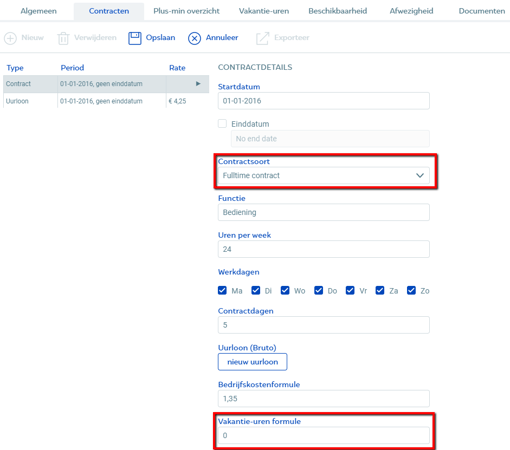
For example, at the beginning of a new year, you can add 152 vacation hours to an employee’s balance. Go to Employees -> Double-click the employee -> Go to the Vacation hours tab -> Under the Corrections heading, double-click + Add correction. Select the date, e.g. 1 January. Double-click the empty field under Description to add a description if desired, e.g. ‘Vacation hours for 2020’. Double-click the 0 under Value to change the value to the correct vacation hours balance.

Another example: If you add an employee who is also entitled to 152 vacation hours annually, but who only starts employment on 1 May, you can calculate the vacation hours pro rata and add them to the balance. There are 8 months from 1 May to 31 December, so the employee is entitled to 8/12 of 152 vacation hours. 152 hours / 12 months = 12.67 hours / month. 12.67 x 8 months = 101.33 hours.
Go to Employees -> Double-click the employee -> Go to the Vacation hours tab -> Under the Corrections heading, double-click + Add correction. Select the date, in this case 1 May. Double-click the empty field under Description to add a description if desired, e.g. ‘Pro rata vacation hours 2020’. Double-click the 0 under Value to change the value to the correct vacation hours balance.

If an employee leaves employment before 31 December, you can calculate how many vacation hours pro rata they are actually entitled to. You can correct this by adding a negative correction.

Balance
Go to Employees -> Double-click the employee -> Go to the Vacation hours tab. Under the Balance heading, you will see the employee’s current balance, both in hours and in days.

Recording vacation hours taken
Any vacation taken can be logged in Horeko. The time will automatically be deducted from the employee’s vacation-hours balance. If vacation hours don’t apply to an employee and you still enter the vacation anyway, this will have no effect.
To log vacation as an administrator: Go to Planning -> Roster -> Click + Unavailability -> For Type, select Vacation -> Select the employee and fill in the correct information. When entering vacation for the past, the request is approved immediately. When entering vacation for the future, tick Approved.
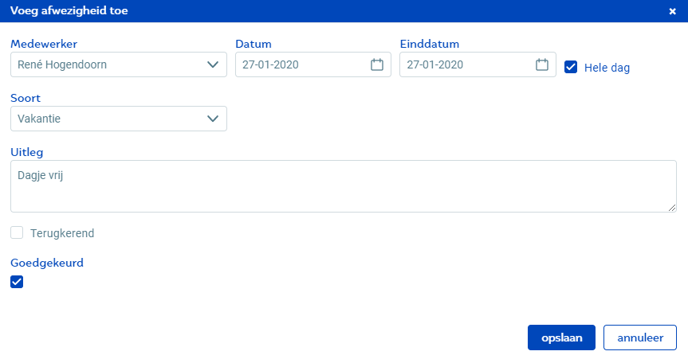
Employees can also request vacation themselves. An employee can only request vacation in the future, and this must always be approved by an administrator. For more information, see the article on availability and unavailability (this article is still being written and will be published in the knowledge base as soon as possible).
What information should you enter?
- If you tick Whole day when recording a vacation, this goes by number of contract hours per day. The system looks at the number of contract hours and the number of contract days. If there are 38 contract hours and 5 contract days under the contract, then 7.6 vacation hours will be deducted from the balance for a whole day.
- If you enter a specific range of hours, e.g. from 12:00 to 17:00, then 5 vacation hours will be deducted from the balance. Note: No more than the number of contract hours per day will be deducted for a whole day. If someone has 7.6 contract hours per day and you fill in 12:00 to 22:00 hours, then 7.6 vacation hours will be deducted from the balance.
- If you enter vacation from Monday to Sunday, the system will go by the number of contract hours. If someone has a 38-hour contract, then 38 vacation hours will be deducted from the balance. Note: This only happens when the vacation is entered from Monday to Sunday.
For example, if an employee takes vacation from Thursday to Thursday, you should check what will happen in both weeks. The system works on a basis from Monday to Sunday. If the employee works and then takes vacation in the same week, the hours are added together. This ensures that an employee does not build up any minus-hours. However, there is no need to enter too much vacation. If the employee has a contract for 32 hours over 4 days and works on Monday, Tuesday and Wednesday in the first week, they will probably clock in for around 24 hours. From Thursday, the employee will be on vacation, but only 8 hours of vacation are needed to take the 24 hours up to the contracted 32 hours. In this case, for example, you can enter 1 day of vacation on Thursday and mark them as unavailable on Friday, Saturday and Sunday. The roster is then marked in red for Thursday to Sunday, so you know that the employee cannot be scheduled for those days.
Therefore, when entering a vacation in a week in which the employee also works, the hours worked are not automatically supplemented to the number of contract hours. The hours worked and vacation hours are added together. Of course, an employee who has to work 32 hours over 4 days might take 1 day (or 8 hours) of vacation and then work for 3 days, but for more than 24 hours over those 3 days. The extra hours worked are automatically added to the plus-minus balance.
Corrections
Go to Employees -> Double-click the employee -> Go to the Vacation hours tab. Under the Corrections heading, you can make corrections to the balance. A positive value correction means adding hours to the balance. A negative value correction means deducting from the balance. Examples of corrections you can make:
-Pay out for surplus vacation hours
-Add vacation hours for a public holiday worked.
Under the Corrections heading, double-click + Add correction. Select the date when the correction should take effect; this can be today, in the past or in the future. Double-click the empty field under Description to add a description if desired, e.g. ‘8 extra vacation hours for working on Christmas Day’. Adding a description is useful because it will remind you later on why you added the correction. Double-click the 0 under Value to enter the value. For example: 8, if 8 vacation hours are added.
