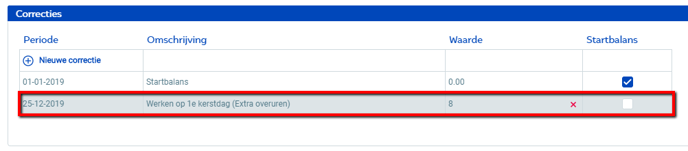It is possible to keep track of so-called plus-minus hours for employees in Horeko. This is the balance of hours worked over or under the contracted amount. The system automatically keeps track of these based on contracted hours, clocked hours, any leave recorded and sickness reported. This method is less prone to error, and a plus-minus balance helps you roster your staff more efficiently. It is a good idea to make clear agreements with your employees about plus-minus hours and to put them in writing. Please see the collective labour agreement to find out what the law says is permissible.
If you tick Plus-minus under Contract type, Horeko will keep track of the plus-minus hours for employees with that contract type. Plus-minus hours are logged for employees with fixed-hour contracts, so they are paid out for a fixed number of hours in the week/month. This applies only to contracts where Salary calculation is set to Contract hours. If you select Worked hours for the Salary calculation, no plus-minus hours are calculated (even if you tick plus-minus hours). If an employee is paid for all hours worked, e.g. in the case of a zero-hour contract, plus-minus hours do not apply.
To view an employee’s plus-minus balance: Go to Employees -> Double-click the employee -> Go to the Plus-min overview tab.
Starting balance
In Horeko Employee Manager, you will see the existing balances for your current employees. The current balance is the starting point for the count in Horeko. That is why we call it the starting balance.
Go to Employees -> Double-click the employee -> Go to the Plus-min overview tab -> Under the Corrections heading, double-click + Add correction. Select the date when you began to log hours for this employee in Horeko. Double-click the empty field under Description to add a description if desired. Double-click the 0 under Value to change the value to the correct plus-minus balance. If the balance is 0, you don’t need to change the value. Tick the box under Starting balance. You only have to fill in a starting balance once; it will then continue from there.

Note: Contracted hours are often distributed across seven days, so it’s advisable to enter the starting balance on a Monday. For more information on this, please see the article: Plus-minus balance – Starting balance on a Monday.
Increasing and decreasing the balance
Hours are increased and/or decreased based on the difference between contract hours and hours worked (clocked) minus the hours unavailable (leave/illness). If there are more hours worked (clocked) minus the hours unavailable (leave/illness) hours than the contract hours, hours are added to the balance. If there are fewer hours worked (clocked) minus the hours unavailable (leave/illness) hours than the contract hours, hours are deducted from the balance.
Balance
Under the Balance heading, you will see the employee’s current balance, both in hours and in days. Click the plus sign before the employee's name to see how the balance has been calculated. Above the Balance heading, there are three filters: From, To (incl.) and Grouping. With the From and To (incl.) filters, you can view the balance within a certain period of time. The Grouping filter allows you to specify how you want to view when the plus-minus balance has been accrued: by day, week, month, quarter or year. Since contract hours are filled in for a week, the weekly view gives a clear picture. You can see how the hours worked minus the hours unavailable relate to the contracted hours per week.
The plus-minus balance is continuously recalculated, even across a new year, so you never have to fill in a new starting balance again.

Weekly summary:
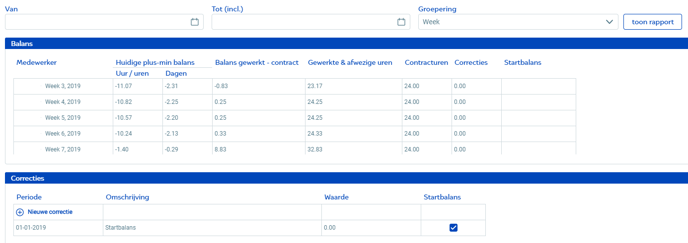
Corrections
Under the Corrections heading, you can make corrections to the balance. A positive value correction means adding hours to the balance. A negative value correction means deducting from the balance. Examples of corrections you can make:
-Pay out plus-hours
-Convert plus-hours to vacation hours
-Add plus-hours for a public holiday worked.
Under the Corrections heading, double-click + Add correction. Select the date when the correction should take effect; this can be today, in the past or in the future. Double-click the empty field under Description to add a description if desired, e.g. ‘40 plus-hours paid out’. Adding a description is useful because it will remind you later on why you added the correction. Double-click the 0 under Value to enter the value. For example: -40, if 40 plus hours are paid out.